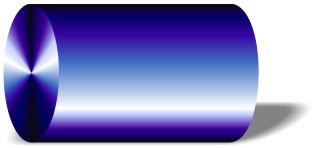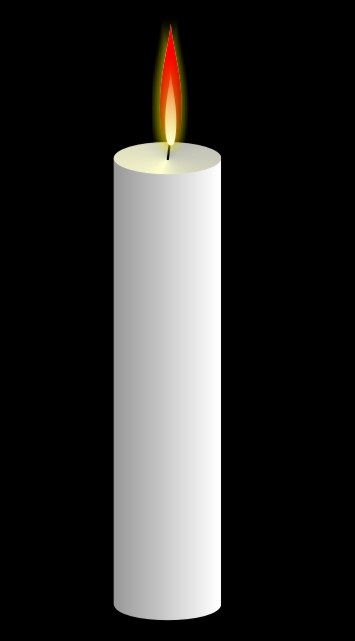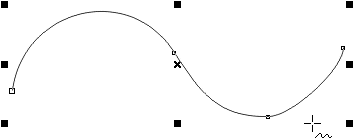
Wybierz narzędzie rysunku odręcznego (klawisz F5) i narysuj poniższą krzywą:
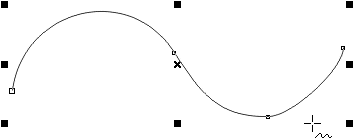
W programach grafiki wektorowej do reprezentacji figur stosowane są tzw. krzywe Beziera, które zbudowane są z węzłów (ang. nodes) - na powyższym rysunku zaznaczonych małymi kwadracikami - oraz łączących je segmentów. Przełącz się na wskaźnik naciskając klawisz spacji, a następnie zbliż kursor myszki do węzła - w pewnym momencie zmieni on kształt na strzałkę.
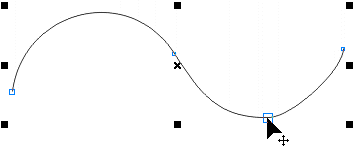
Wybrany węzeł krzywej można przeciągnąć w wybrane miejsce zmieniając w ten sposób kształt krzywej:
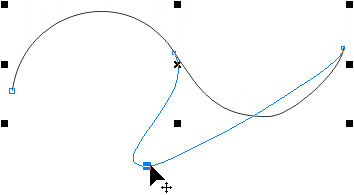
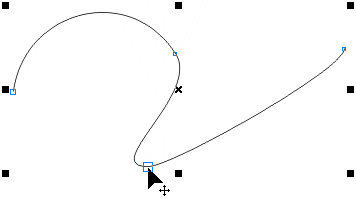
Modyfikację kształtu segmentów uzyskamy przy pomocy narzędzia
edycji kształtu, które uaktywniamy klawiszem F10 lub kliknięciem w przyborniku
na ikonę - ![]() .
Kursor myszki zmienia kształt na -
.
Kursor myszki zmienia kształt na - ![]() . Przy pomocy narzędzia kształtu możemy przeciągać węzły
oraz także segmenty zmieniając ich kształt:
. Przy pomocy narzędzia kształtu możemy przeciągać węzły
oraz także segmenty zmieniając ich kształt:
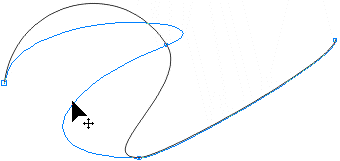
Aby dodać nowy węzeł do krzywej, wskaż narzędziem odpowiednie miejsce na segmencie i kliknij podwójnie lewym przyciskiem myszki. Dodatkowe węzły pozwalają komplikować kształt krzywej:
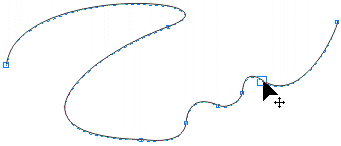
Aby usunąć węzeł, kliknij go narzędziem kształtu - spowoduje to zaznaczenie węzła, a następnie wciśnij klawisz Delete. Usunięcie węzła może spowodować zmianę kształtu krzywej Beziera. Jeśli chcesz usunąć naraz więcej niż jeden węzeł, to należy je najpierw wybrać do operacji. Można to uzyskać na kilka sposobów:
Zaznaczamy węzły otaczając je markizą - wciskasz lewy przycisk myszki i przeciągasz narzędzie tak, aby tworzona markiza objęła wszystkie węzły do wybrania:
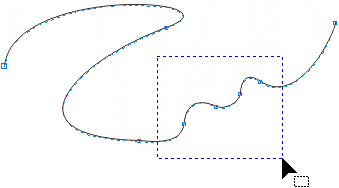
Możesz również zaznaczać węzły klikając je kolejno narzędziem kształtu z wciśniętym klawiszem Shift - powoduje to kolejne zaznaczanie wybranych węzłów - metoda ta jest szczególnie przydatna wtedy, gdy chcemy zaznaczyć jednocześnie węzły w różnych punktach krzywej. Wybrany węzeł usuwamy z zaznaczenia klikając w niego ponownie z wciśniętym klawiszem Shift:
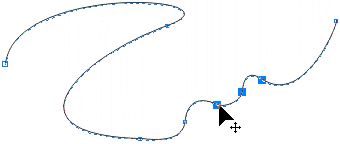
Zaznaczone węzły można wspólnie usunąć klawiszem Delete lub wykonać na nich inną operację - na przykład przesunąć - chwyć narzędziem dowolny z zaznaczonych węzłów i przeciągnij w inne miejsce ekranu:
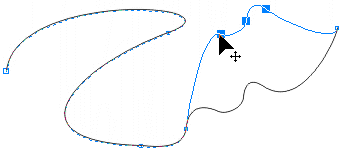
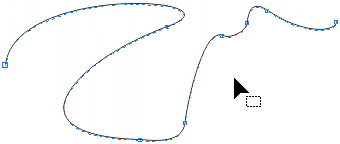
Węzły krańcowe krzywej można ze sobą połączyć nasuwając je na siebie:
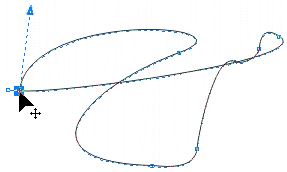
a następnie klikając na pasku własności w ikonę automatycznego zamykania krzywej:
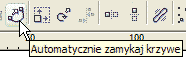
Krzywe zamknięte można kolorować, co proponuję uczynić dla sprawdzenia poprawności wykonanej operacji:
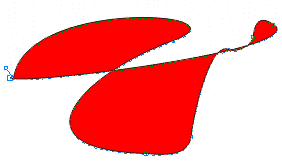
W wybranym węźle krzywą można rozłączyć - w tym celu zaznacz węzeł:
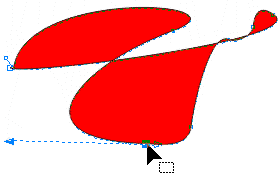
Kliknij na pasku własności ikonę rozłączania krzywej:
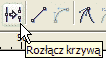
Przeciągnij końcówki w dwie różne strony:
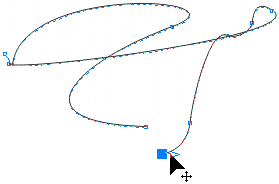
Powyższe operacje mogą być również wykonywane z poziomu menu kontekstowego, które pojawia się przy kliknięciu węzła prawym przyciskiem myszki:
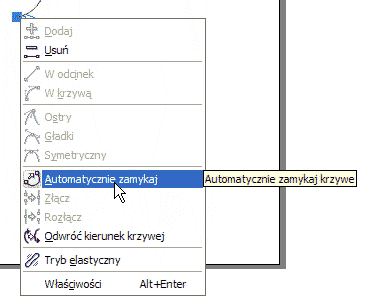
Wymaż wszystko z kartki, narysuj poniższą krzywą Beziera, przełącz się na narzędzie edycji kształtu (klawisz F10) i kliknij nim jeden z wewnętrznych węzłów krzywej:
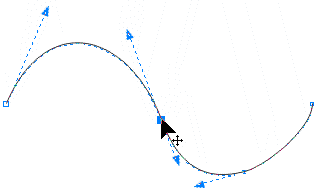
Na wybranym węźle oraz na węzłach bezpośrednio połączonych z nim segmentami pojawią się strzałki, które sterują tzw. punktami kontrolnymi węzła. Punkty te wpływają na krzywiznę przyległego do węzła segmentu - krzywizna jest wytyczana przez punkty kontrolne należące do skrajnych węzłów danego segmentu. Punkty kontrolne można przeciągać, co daje podobne efekty jak przeciąganie segmentów - jednakże przeciąganie punktów pozwala bardziej precyzyjnie sterować krzywizną segmentu:
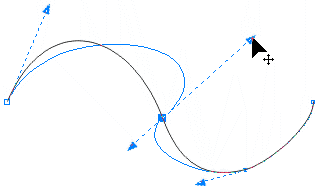
Mając wybrany jeden z wewnętrznych węzłów kliknij myszką na pasku własności ikonę trybu ostrego:

W trybie ostrym punkty kontrolne dla przylegających do węzła segmentów są od siebie niezależne - dzięki temu segmenty mogą w sposób ostry łączyć się we węźle - poprzeciągaj punkty kontrolne węzła, aby utworzyć ostre połączenie segmentów:
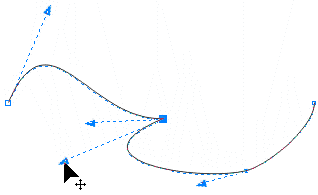
W następnej kolejności kliknij na pasku własności ikonę trybu gładkiego:
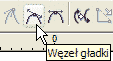
W trybie gładkim punkty kontrolne obu segmentów leżą w jednej linii z węzłem - gwarantuje to gładkie przejście we węźle jednego segmentu w drugi. Krzywiznę obu segmentów regulujemy niezależnie:
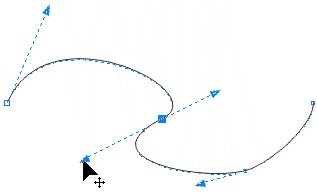
Teraz kliknij na pasku własności ikonę trybu symetrycznego:
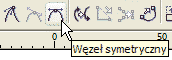
Tryb symetryczny jest bardzo podobny do gładkiego - dodatkowym ograniczeniem jest tutaj równa odległość punktów kontrolnych od węzła dla obu segmentów - powoduje to, iż krzywizna tych segmentów zachowuje się symetrycznie po obu stronach węzła. Tryb ten stosujemy najczęściej przy tworzeniu figur symetrycznych:

Wyboru trybu pracy węzła krzywej Beziera można dokonać z menu kontekstowego przywoływanego kliknięciem węzła prawym przyciskiem myszki:
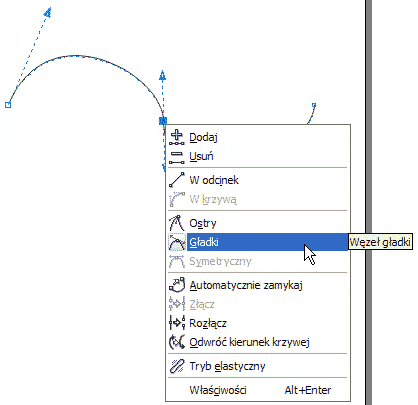
Segment krzywej Beziera może być odcinkiem - kliknij dowolny segment narzędziem kształtu, a następnie na pasku własności kliknij ikonę przekształcenia segmentu w odcinek:
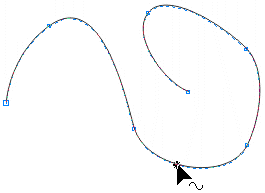 |
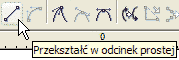 |
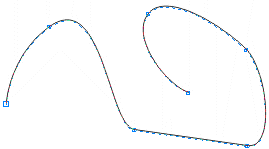 |
Operację można również wykonać przy pomocy menu kontekstowego, gdy klikniemy segment prawym przyciskiem myszki.
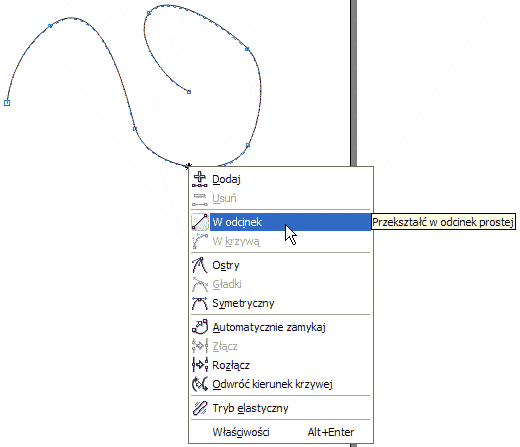
Odcinek nie posiada krzywizny i skrajne węzły nie mają dla niego punktów kontrolnych.
W podobny sposób możemy zamienić odcinek w krzywą - wybieramy drugą ikonę zamiany odcinka w krzywą. Wykonamy teraz proste ćwiczenia, które pokażą nam użyteczność opisanych powyżej operacji.
Narysuj łamaną zbudowaną z dwóch odcinków połączonych ze sobą pod kątem ostrym i przejdź do narzędzia edycji kształtu:
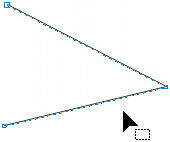
W mniej więcej równej odległości od wierzchołka dodaj na każdym z odcinków nowy węzeł (powiększ obszar roboczy klawiszem F4 lub Shift+F2):
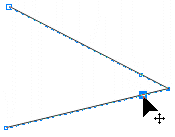
Kliknij w wierzchołek - spowoduje to jego wybranie - i naciśnij klawisz Delete:
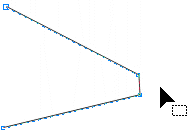
Zamień powstały odcinek w krzywą wg metody opisanej w poprzednim podrozdziale:
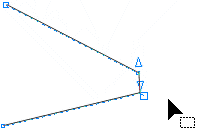
Zaznacz markizą oba nowe węzły:

Przełącz je w tryb gładki:
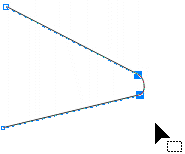
Delikatnie wyginaj narzędziem kształtu powstałą krzywą aż uzyskasz pożądany kształt:
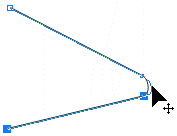
Gotowe:
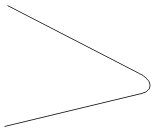
Wykorzystując podane powyżej wiadomości narysuj ostrzegawczy znak drogowy - wykorzystaj trójkąt równoboczny udostępniany przez narzędzie rysowania wielokątów (klawisz Y). Zwróć uwagę, iż narożniki wewnętrznego trójkąta żółtego są nieco inne od narożników zewnętrznego trójkąta czerwonego - modyfikacja ma na celu wyrównanie grubości pasa czerwonego. Efekt ten uzyskasz przeciągając odpowiednio węzły i regulując krzywiznę narożnika. Pamiętaj o stosowaniu klawisza Ctrl przy przesuwaniu trójkąta wewnętrznego:
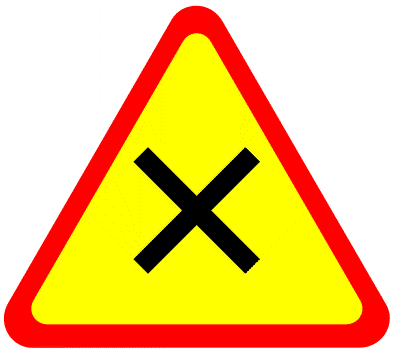
Narysuj na kartce prostokąt nieco szerszy niż wyższy (stosunek boków w pionie do boków w poziomie powinien wynosić około 3 : 4):
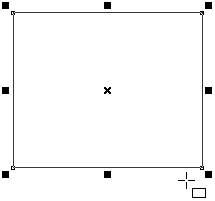
Naciśnij spację i przeciągając wskaźnikiem narożniki zaokrąglij z wyczuciem wierzchołki prostokąta
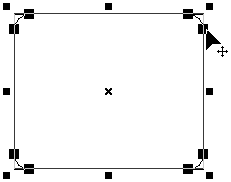
Prostokąt zamień w krzywą Beziera naciskając klawisze Ctrl+Q. Operacja ta jest konieczna, jeśli chcemy modyfikować kształt segmentów. Przełącz się na narzędzie edycji kształtów i zamień w krzywe cztery boczne odcinki:
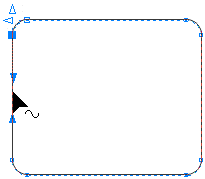
| Uwaga: Możesz się zastanawiać, dlaczego wciąż musimy zamieniać odcinki w krzywe, skoro dokonaliśmy operacji zamiany prostokąta w krzywe kombinacją klawiszy Ctrl+Q. Otóż prostokąt jest figurą geometryczną obsługiwaną wewnętrznie przez CorelDraw. Operacja zamiany prostokąta w krzywą powoduje, iż staje się on krzywą Beziera zbudowaną z węzłów i segmentów. Zaokrąglone narożniki są już segmentami krzywej, jednakże boki pozostały wciąż odcinkami. Ponieważ będziemy chcieli je nieco wygiąć, to musimy zamienić te odcinki w segmenty krzywe - stąd konieczność ostatnich operacji. |
Gdy boki staną się krzywymi, wygnij je nieco na zewnątrz narzędziem kształtu - staraj się zrobić to równo, inaczej ekran telewizora będzie zdeformowany:
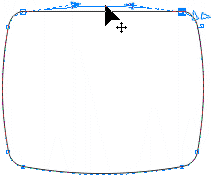
Przełącz się na wskaźnik naciskając spację. Wciśnij i przytrzymaj klawisz Shift a następnie utwórz pomniejszoną symetrycznie kopię ekranu:
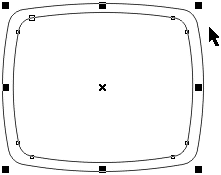
Pomaluj środek na ciemnoszary kolor, a brzeg na jasnoszary:
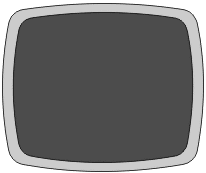
Aby uzyskać wrażenie szklanego ekranu, dorysuj w lewym górnym rogu mały biały prostokąt bez obrysu:
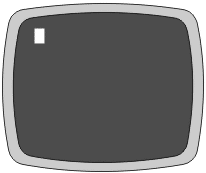
Najtrudniejsza część za tobą. Dorysuj teraz trójwymiarową skrzynkę telewizora (sposób tworzenia kostki podaliśmy w rozdziale o prostokatach), narysuj panel sterowania itd.

Narysuj na kartce trójkąt równoboczny przy pomocy narzędzia wielokąt. Trójkąt zamień w krzywe naciskając klawisze Ctrl+Q. Przełącz się na narzędzie edycji kształtu (klawisz F10). Zaznacz markizą węzły leżące na środkach boków i usuń je klawiszem Delete:
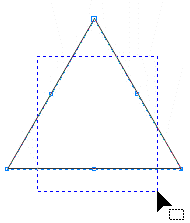
Zamień wszystkie boczne odcinki w krzywe:

Wybierz górny węzeł i przełącz go w tryb symetryczny:
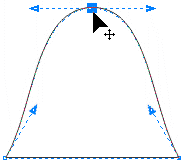
Dolny odcinek delikatnie wygnij
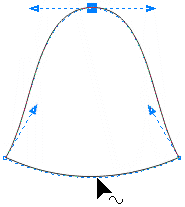
Popracuj nieco nad geometrią dzwonka przeciągając punkty kontrolne węzłów:
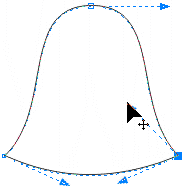
Dzwonek jest gotowy - teraz przerobimy go w kapelusz. Na środkach bocznych segmentów dodaj po jednym węźle:
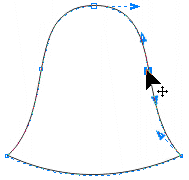
Górny węzeł przeciągnij w dół z wciśniętym klawiszem Ctrl:

Z wciśniętym klawiszem Ctrl delikatnie przyciągamy punkt kontrolny górnego węzła do węzła - wyrówna to wybrzuszenia u góry kapelusza:
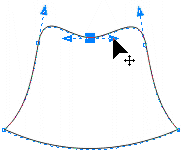
Pod figurą narysuj spłaszczoną elipsę:
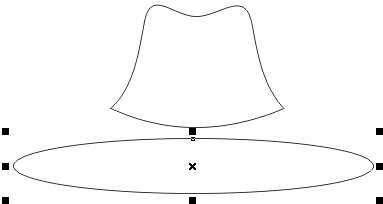
Zaznacz razem obie figury (obwiedź je markizą lub mając wybraną elipsę wciśnij Shift i kliknij w górę kapelusza). Wyśrodkuj je w poziomie naciskając klawisz C. Następnie przesuń elipsę w pionie (naciskając klawisz Ctrl), aż pokryje spód kapelusza:
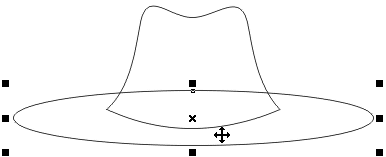
Utwórz pomniejszoną symetrycznie (skalując z klawiszem Shift) kopię elipsy o szerokości równej szerokości góry kapelusza:
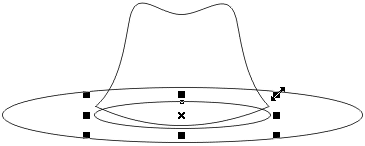
Wypełnij poszczególne obiekty odpowiednimi kolorami - możesz zastosować wypełnienia tonalne:
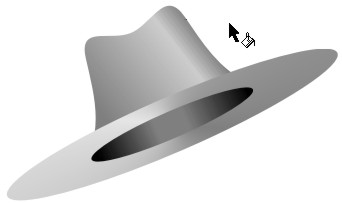
Narysuj na kartce kółko i zamień je w krzywą Beziera naciskając klawisze Ctrl+Q. Przełącz się na narzędzie edycji kształtu (klawisz F10):
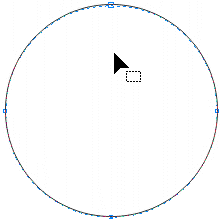
Po zamianie w krzywą koło składa się z 4 węzłów oraz 4 segmentów. Zaznacz markizą węzeł górny i dolny:
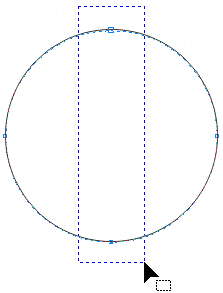
Zmień tryb pracy tych węzłów na ostry (klikając w ikonę trybu ostrego na pasku własności lub korzystając z menu kontekstowego - w wybrany węzeł należy kliknąć za pomocą prawego przycisku myszki i z menu wybrać opcję ostry). Następnie zaznacz markizą dwa boczne węzły:
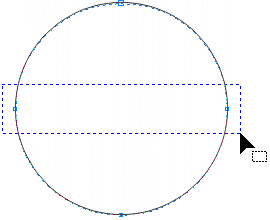
Uchwyć narzędziem jeden z zaznaczonych węzłów bocznych z wciśniętym klawiszem Ctrl przeciągnij oba węzły w górę aż znajdą się na wysokości węzła górnego:
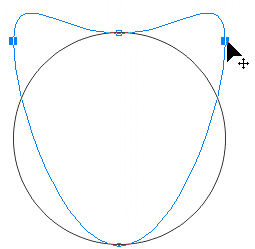
Kliknij górny węzeł - pojawią się strzałki punktów kontrolnych. Przeciągnij je z wyczuciem do góry, aby po obu stronach węzła powstały ładne brzusia:
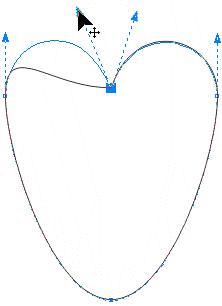
Teraz kliknij w dolny węzeł i podobnie przeciągnij punkty kontrolne w górę tak, aby znalazły się wewnątrz serduszka - linia boczna powinna przyjąć delikatnie esowaty kształt:
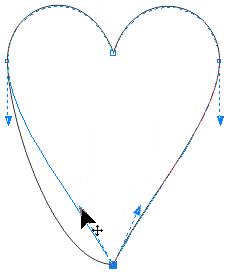
Serduszko jest gotowe - wypełnij je kolorem czerwonym i zlikwiduj obrys. Dla efektu 3D dodaj na brzusiach małe, białe kółeczka:
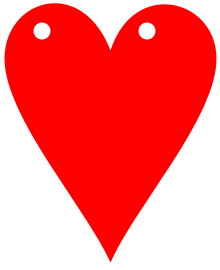
Utwórz poznanymi tutaj technikami następujące grafiki: