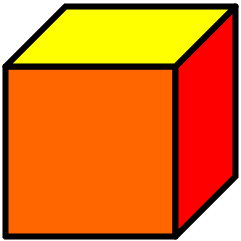Naciskamy klawisz F6 lub klikamy w ikonę prostokąta w przyborniku
po lewej stronie ekranu - zostanie wybrane narzędzie prostokąt. Kursor
myszki powinien przyjąć kształt - ![]() . Prostokąt rysujemy przeciągając kursor myszki z
wciśniętym lewym przyciskiem. Dla wprawy narysuj na kartce kilkanaście różnych
prostokątów, po czym naciśnij spację - spowoduje to przełączenie na narzędzie
wskaźnik.
. Prostokąt rysujemy przeciągając kursor myszki z
wciśniętym lewym przyciskiem. Dla wprawy narysuj na kartce kilkanaście różnych
prostokątów, po czym naciśnij spację - spowoduje to przełączenie na narzędzie
wskaźnik.
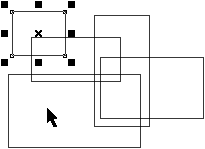
Prostokąty są figurami zamkniętymi i posiadają wnętrze. Wybieraj narysowane prostokąty wskaźnikiem i koloruj je klikając lewym przyciskiem myszki na palecie kolorów:
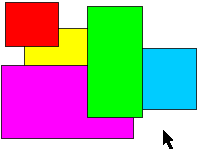
Teraz wybieraj kolejne prostokąty i ustawiaj w nich różne grubości konturu narzędziem kontur:

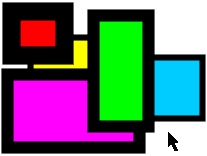
Wybieraj wskaźnikiem kolejne prostokąty i zmieniaj kolor konturu klikając prawym przyciskiem myszki na palecie kolorów:
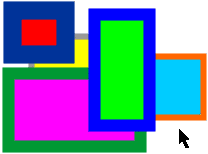
Prostokąt jest zwykłą figurą wektorową, zatem można na nim wykonywać wszystkie opisane wcześniej operacje przesuwania, skalowania, ścieśniania, rozciągania, obracania, itd. W ramach ćwiczeń poobracaj i poprzesuwaj wszystkie swoje prostokąty:
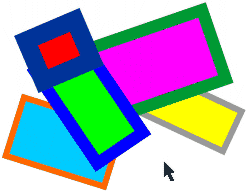
Wymaż kartkę (Ctrl-A i Delete). wybierz ponownie narzędzie prostokąt (F6). Jeśli w trakcie rysowania prostokąta naciskasz klawisz Ctrl, to otrzymasz kwadrat. Narysuj w ten sposób na kartce kilka kwadratów (sprawdź, co się dzieje, gdy w trakcie rysowania naciskasz dodatkowo klawisz Shift), po czym naciśnij spację, aby przełączyć się na narzędzie wskaźnik.
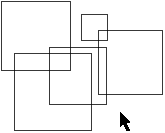
Kwadraty pokoloruj, zmień grubość ich konturów i pokoloruj kontury. Wyczyść kartkę.
Na kartce narysuj prostokąt. Przełącz się spacją na wskaźnik. Zwróć uwagę, iż w wybranym prostokącie w wierzchołkach znajdują się małe kwadraciki. Zbliż do nich kursor myszki, aż zmieni kształt na strzałkę kierunkową, a wierzchołki zostaną podświetlone. Teraz przeciągnij myszką z wciśniętym lewym klawiszem - wierzchołki się zaokrąglą:
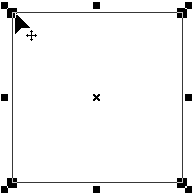 |
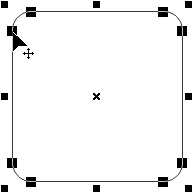 |
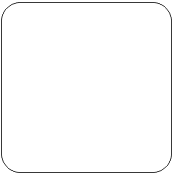 |
Na pustej kartce narysuj kwadrat i wciśnij spację, aby przełączyć się na wskaźnik:
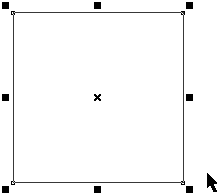
Wciśnij klawisz Shift, przytrzymaj go i uchwytem skalowania pomniejsz kwadrat, po czym utwórz kopię prawym przyciskiem myszki:
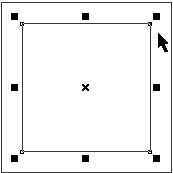
Wciśnij jeszcze raz klawisz Shift i kliknij myszką w większy kwadrat - klawisz Shift pozwala w ten sposób dodać do wyboru kolejny obiekt. W efekcie oba kwadraty będą wybrane - informują nas o tym lewe górne wierzchołki obu kwadratów, gdzie powinny pojawić się dwa malutkie kwadraciki - jeśli ich nie ma na obu kwadratach (ważne dla następnej operacji), to zaznacz je klawiszami Ctrl+A.
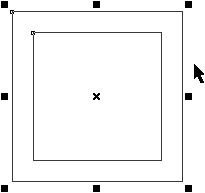
Naciśnij klawisze Ctrl+L. Spowoduje to połączenie obu kwadratów w jeden obiekt, którego krawędziami są większy i mały kwadrat. Kolorując go otrzymujemy ramkę kwadratową:
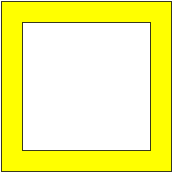
Z ramką prostokątną jest nieco więcej kłopotu. Narysuj na kartce prostokąt i z klawiszem Shift utwórz pomniejszoną kopię:
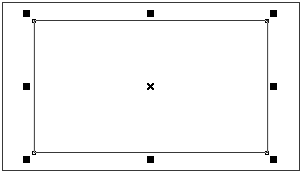
Ponieważ prostokąt nie posiada równych wymiarów w pionie i poziomie, to brzegi przyszłej ramki są różnej grubości. Zanim połączymy obie figury w ramkę, musimy skorygować kształt mniejszego prostokąta. Naciskamy klawisz Shift i przeciągając uchwyty ścieśniania/rozciągania (umieszczone są po bokach) dopasowujemy kształt wewnętrznego prostokąta aż osiągniemy równą grubość boków ramki:
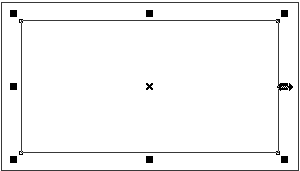
Teraz postępujemy w sposób identyczny jak przy ramce kwadratowej. Wciskamy klawisz Shift i klikamy myszką w zewnętrzny prostokąt, aby zaznaczyć obie figury (patrz na dwa malutkie kwadraciki w lewych górnych narożnikach prostokątów). Naciskamy Ctrl+L i ramka jest gotowa - możemy ją sobie pokolorować, wybrać inną grubość i kolor konturu itp.
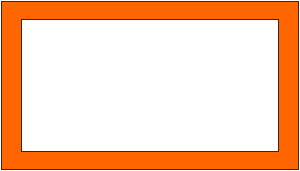
Wciśnij klawisz F6, następnie przytrzymaj klawisz Ctrl i na środku kartki narysuj kwadrat. Naciśnij spację, aby przełączyć się na wskaźnik:
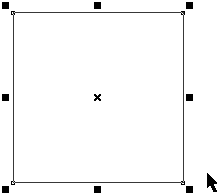
Kliknij ponownie w kwadrat, pojawią się uchwyty obrotów i ścinania:
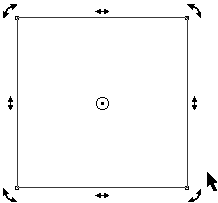
Chwyć myszką (wskaż i wciśnij lewy przycisk) uchwyt obrotu i naciśnij klawisz Shift. Następnie delikatnie obróć kwadrat i pomniejsz go tak, aby jego wierzchołki dotykały boków wyjściowego kwadratu. Gdy osiągniesz ten efekt, kliknij prawym przyciskiem myszki, aby utworzyć obróconą i pomniejszoną kopię:
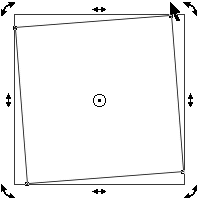
Teraz powtórz tę operację kilkanaście razy naciskając klawisz Ctrl+R:
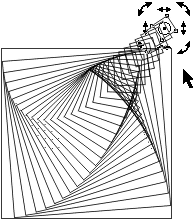
Zaznacz wszystkie obiekty (Ctrl+A lub obwiedź kwadraty markizą) i naciśnij klawisz C (centrowanie w poziomie) oraz E (centrowanie w pionie). Jeśli masz aktywne uchwyty obrotów, to kliknij w dowolny kwadrat, a zmienią się na uchwyty skalowania jak na poniższym obrazku:
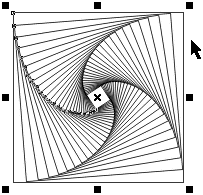
Utwórz lustrzane odbicie figury w poziomie - przeciągnij np. lewy uchwyt rozciągania w prawą stronę z wciśniętym klawiszem Ctrl aż ukaże się obraz figury, po czym kliknij prawym przyciskiem myszki w celu otrzymania kopii obiektu:
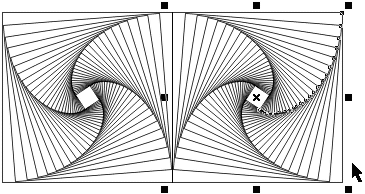
Zaznacz wszystko i utwórz lustrzane odbicie w pionie. Następnie kliknij wskaźnikiem poza figurą - skasuje to wybór obiektu do edycji. Powinieneś otrzymać poniższą figurę:
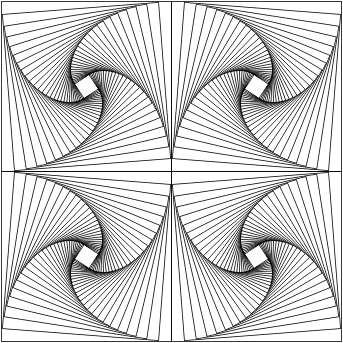
Stworzymy rysunek trójwymiarowej kostki. Narysuj na kartce kwadrat i wciśnij spację, aby przełączyć się na wskaźnik:
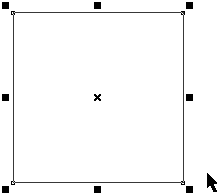
Myszką przeciągnij lewy środkowy uchwyt na prawą stronę aż powstanie obraz kwadratu o mniej więcej 1/3 jego szerokości i utwórz kopię klikając prawym przyciskiem myszki.
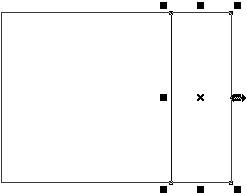
Kliknij lewym przyciskiem myszki w otrzymany prostokąt, aby przejść do uchwytów obrotów:

Wciśnij klawisz Ctrl i przeciągnij myszką środek obrotu (kółko z kropką) do lewego górnego narożnika prostokąta:
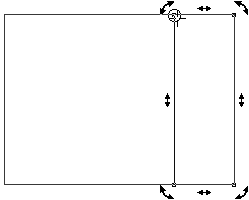
Z wciśniętym klawiszem Ctrl obróć prostokąt o 90 stopni w górę i utwórz kopię prawym klawiszem myszki:
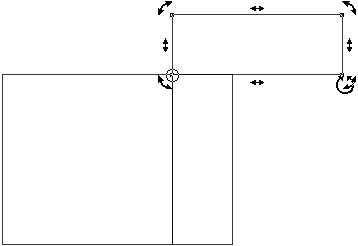
Kliknij ponownie w obrócony prostokąt, aby przełączyć się na uchwyty skalowania. Następnie z wciśniętym klawiszem Ctrl odbij lustrzanie prostokąt w lewo, aby znalazł się ponad kwadratem:
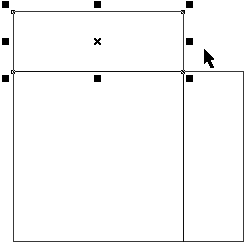
Kliknij myszką górny prostokąt, aby przejść do uchwytów ścinania. Przeciągnij górny uchwyt ścinania z wciśniętym klawiszem Ctrl aż prostokąt zostanie ścięty pod kątem 45 stopni:
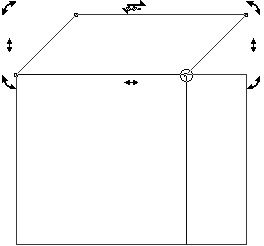
Kliknij myszką dwukrotnie w boczny prostokąt. Spowoduje to wybranie go i przejście do uchwytów ścinania. Z wciśniętym klawiszem Ctrl ścinaj ten prostokąt w górę o 45 stopni aż połączy się z poprzednim prostokątem. Kostka gotowa:
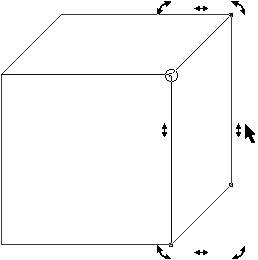
Pokoloruj ściany wg własnego uznania: