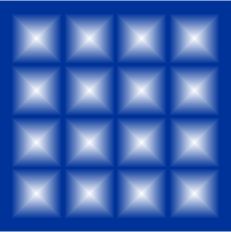Narysuj na kartce kwadrat (wciśnij F6 i z
klawiszem Ctrl przeciągnij myszką). Następnie naciśnij klawisz G
lub kliknij myszką w przyborniku ikonę - ![]() - zostanie wybrane narzędzie
wypełnienia interaktywnego. Kursor myszki zmieni kształt na -
- zostanie wybrane narzędzie
wypełnienia interaktywnego. Kursor myszki zmieni kształt na - ![]() . Wskaż narzędziem lewy górny
narożnik narysowanego kwadratu i przeciągnij kursor myszki z wciśniętym lewym
przyciskiem w kierunku prawego dolnego narożnika, po czym zwolnij lewy przycisk
myszki:
. Wskaż narzędziem lewy górny
narożnik narysowanego kwadratu i przeciągnij kursor myszki z wciśniętym lewym
przyciskiem w kierunku prawego dolnego narożnika, po czym zwolnij lewy przycisk
myszki:
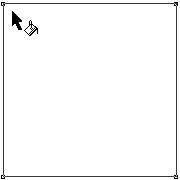 |
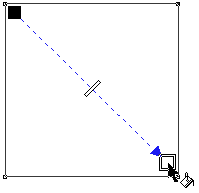 |
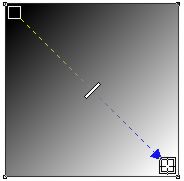 |
Od punktu początkowego do końcowego zostaje utworzona strzałka wypełnienia tonalnego. Skrajne kwadraty pokazują kolor początkowy i końcowy wypełnienia. Kolory te można szybko zmieniać na pasku własności narzędzia wykorzystując dwie listy rozwijane wypełnienia:
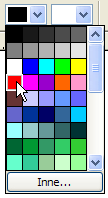
Wykorzystując te narzędzia zmień kolory wypełnienia tonalnego na czerwony i żółty:
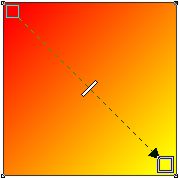
Końce strzałki wypełnienia tonalnego można przemieszczać (sprawdź również przemieszczanie punktów końcowych z klawiszem Ctrl) - zwróć uwagę, iż zmiana koloru występuje w pasie równoległym do kierunku strzałki, a kolory przechodzą w siebie tylko na długości strzałki - poza punktami krańcowymi kolor jest już stały i równy kolorowi punktu końcowego strzałki:
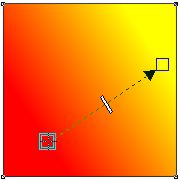 |
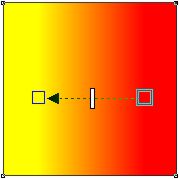 |
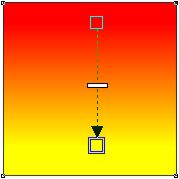 |
Na strzałce wypełnienia znajduje się suwak do przesuwania punktu środkowego. Suwak reguluje stopień zagęszczenia koloru startowego i końcowego:
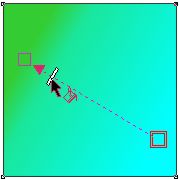 |
 |
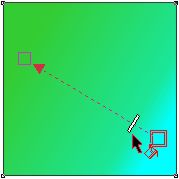 |
W lewym narożniku paska własności narzędzia wypełnienia znajduje
się ikona edycji wypełnienia - ![]() . Kliknij ją kursorem myszki. Na ekranie ukaże się okno
dialogowe:
. Kliknij ją kursorem myszki. Na ekranie ukaże się okno
dialogowe:
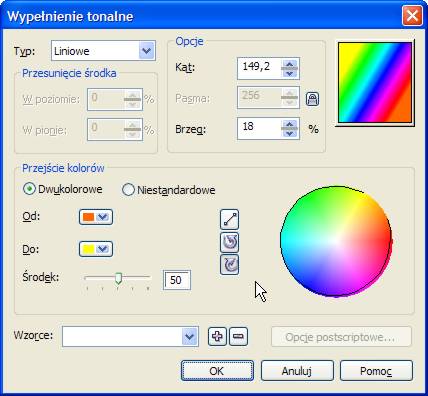
W okienku ustaw kolor startowy pomarańczowy, końcowy żółty, środek na 50 (kolory przechodzą w siebie równomiernie) i kliknij przycisk ze strzałką zgodną z kierunkiem ruchu wskazówek zegara - kolory będą się zmieniać po obwodzie koła barw - uzyskamy ciekawy efekt tęczy:
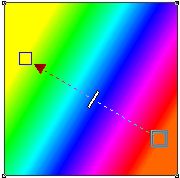
Poeksperymentuj z różnymi kolorami i drugim przyciskiem ze strzałką w kierunku przeciwnym do ruchu wskazówek zegara.
Często chcemy, aby wypełnienie tonalne przebiegało poprzez wybrane przez nas kolory. W tym celu w oknie dialogowym edycji wypełnienia wybieramy:
Przejście kolorów > Niestandardowe
Wygląd okienka dialogowego zmieni się:
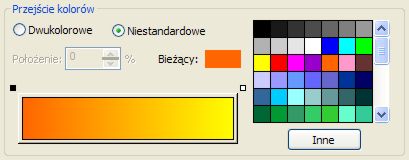
Kolory startowy i końcowy wybieramy klikając myszką w krańcowe punkty ponad paskiem przejścia kolorów, a następnie wybierając odpowiedni kolor na palecie:
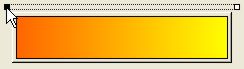 |
 |
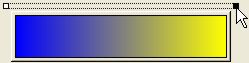 |
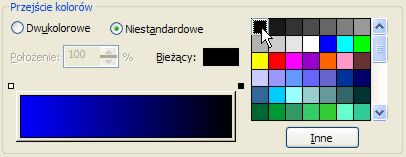 |
Wewnątrz paska przejścia kolorów można zdefiniować nowe punkty, w których umieszczamy kolory z palety - dzięki temu wypełnienie tonalne może zawierać kilka przejść kolorów. W tym celu wskazujemy punkt na pasku, klikamy dwukrotnie myszką i gdy pojawi się nowy punkt w postaci strzałki, wybieramy dla niego kolor z palety:
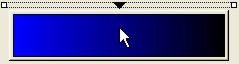 |
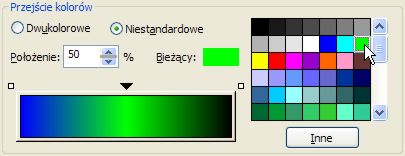 |
Takich punktów można zdefiniować kilka. Po zatwierdzeniu okienka dialogowego otrzymujemy wypełnienie tonalne, wielokolorowe:
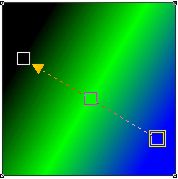
Na strzałce wypełnienia tonalnego znika suwak, a pojawiają się punkty wybranych kolorów. Punkty te można przesuwać kursorem myszki, zmieniając w ten sposób wypełnienie obiektu.
Wymaż grafikę (klawisze Ctrl+A i Delete). Wybierz narzędzie Elipsa (klawisz F7) i z pomocą klawisza Ctrl narysuj koło. Następnie wciśnij klawisz G i z listy umieszczonej po lewej stronie na pasku własności wybierz rodzaj wypełnienia - Promieniowe. W starszych Corelach należy wybrać z listy wypełnienie tonalne i kliknąć ikonę wypełnienia promieniowego. Wypełnienie promieniowe symuluje powierzchnie kuliste:

Biały punkt przemieszczamy na lewo do góry koła:

Czarny punkt dosuwamy w pobliże białego, zmniejszając promień wypełnienia. Otrzymamy efekt kuli oświetlonej z boku:
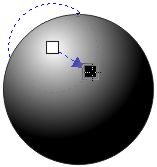
Kolory wypełnienia zmieniamy identycznie jak w wypełnieniu liniowym.
Zastanów się w jaki sposób uzyskać poniższy efekt za pomocą poznanych dotąd narzędzi:
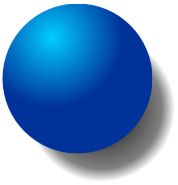
Wymaż kartkę i narysuj spłaszczoną w pionie elipsę. Naciśnij klawisz G i z listy na pasku własności wybierz rodzaj wypełnienia - Stożkowe. W starszych Corelach należy ustawić na liście wypełnienie tonalne i kliknąć ikonę wypełnienia stożkowego. Otrzymasz następujący efekt:
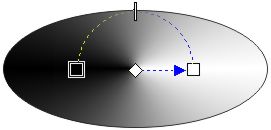
Na pasku własności wybierz kolory brązowy i żółty:
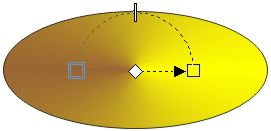
Przeciągnij myszką z wciśniętym klawiszem Ctrl (ograniczenie) środkowy romb w górę elipsy:
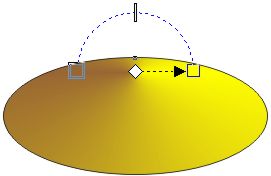
Obróć narzędzie wypełnienia stożkowego chwytając i przeciągając wokoło punkt koloru. Następnie przysuń suwak do koloru żółtego. Otrzymasz efekt talerza perkusyjnego:
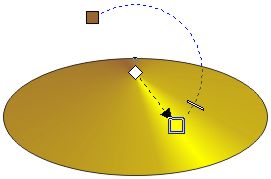
Teraz zmień kolor startowy wypełnienia na czerwony:
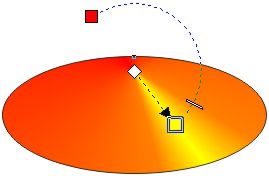
Posiłkując się klawiszem Ctrl przeciągnij romb narzędzia na środek elipsy:
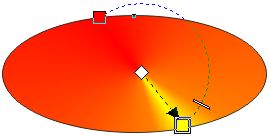
Kliknij myszką ikonę edycji wypełnienia - ![]() na pasku własności. Następnie w
sekcji przejść kolorów kliknij przycisk przejścia po okręgu zgodnie z ruchem
wskazówek zegara i zatwierdź zmiany:
na pasku własności. Następnie w
sekcji przejść kolorów kliknij przycisk przejścia po okręgu zgodnie z ruchem
wskazówek zegara i zatwierdź zmiany:
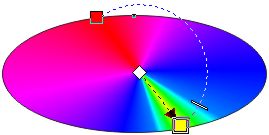
Wciśnij klawisz spacji - przełączysz się na narzędzie wskaźnik i wokół elipsy pojawią się uchwyty skalowania. Z wciśniętym klawiszem Shift (symetria) zrób pomniejszoną kopię elipsy:
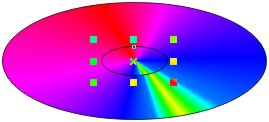
Teraz z wciśniętym klawiszem Shift kliknij wskaźnikiem większą elipsę (zostaną wybrane obie) i naciśnij Ctrl+L (połączenie w jeden obiekt). Otrzymasz dysk DVD:
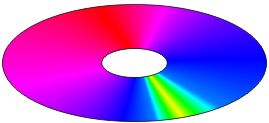
Wyczyść kartkę i narysuj kwadrat. Naciśnij klawisz G i z listy na pasku własności wybierz wypełnienie kwadratowe - w starszych Corelach należy wybrać wypełnienie tonalne i kliknąć ikonę wypełnienia kwadratowego.

Wypełnienie kwadratowe posiada te same własności co poprzednio opisane rodzaje wypełnień tonalnych. Poeksperymentuj kilka minut z tym narzędziem. Utwórz następującą grafikę: