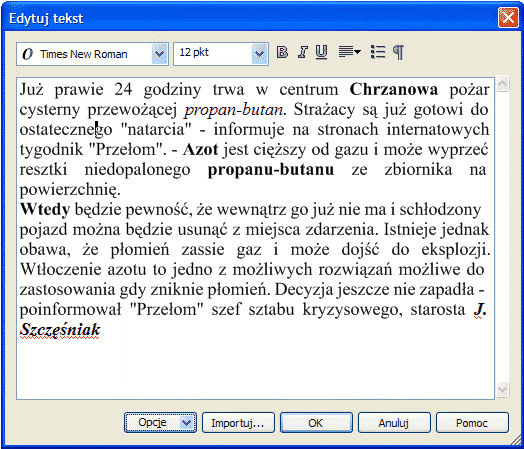Narzędzie Tekst wybieramy klawiszem F8 lub klikając w
przyborniku na ikonie - ![]() . Kursor myszki zmieni swój kształt na -
. Kursor myszki zmieni swój kształt na - ![]() . Przy pomocy narzędzia Tekst
możemy umieszczać na grafice napisy w dwóch trybach:
. Przy pomocy narzędzia Tekst
możemy umieszczać na grafice napisy w dwóch trybach:
tekst ozdobny, artystyczny
tekst akapitowy
Wskaż kursorem myszki miejsce, w którym ma być umieszczony tekst i kliknij (ważne - nie przeciągaj myszką!) lewym przyciskiem myszki. We wskazanym miejscu ekranu pojawi się pionowa kreseczka - kursor tekstowy. Teraz wpisz trzy wiersze poniższego tekstu i wciśnij klawisz F4 (powiększa grafikę na cały ekran roboczy).
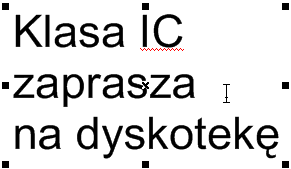
Wiersze centrujemy klikając na pasku własności ikonę wyrównania w poziomie oraz wybierając z rozwiniętego menu opcję Do środka:
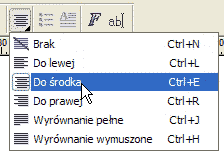
Jeśli po tej operacji wiersze uciekły ci częściowo poza ekran roboczy, to wciśnij ponownie klawisz F4. Teraz nasz napis wygląda następująco:
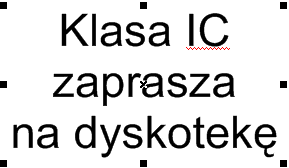
Literki można łatwo pokolorować. W tym celu przeciągamy kursorem myszki ponad fragmentem tekstu, który chcemy pokolorować - spowoduje to zaznaczenie literek:
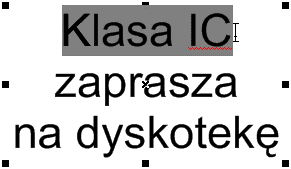
Teraz wystarczy wskazać kursorem myszki wybrany kolor na palecie i kliknąć lewym przyciskiem:

W ten sam sposób pokoloruj pozostałe dwa wiersze na różne kolory:

Wykorzystując pasek własności pogrub literki, zmień krój czcionki oraz jej rozmiar:
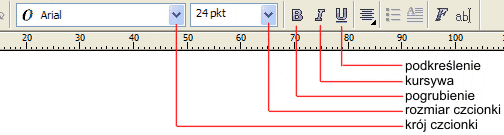

W trybie edycji tekstu nie możemy przełączać się na wskaźnik za pomocą klawisza spacji. Musimy bezpośrednio kliknąć myszką na przyborniku w ikonę wskaźnika. Zrób to, a następnie kliknij prawym przyciskiem myszki w czarny kolor na palecie - wokół liter pojawi się linia obrysu:

Kliknij w przyborniku narzędzie Kontur i wybierz przedostatnią grubość kreski:
![]()
Kontur zamaluje literki - nie przejmuj się, zaraz temu zaradzimy:
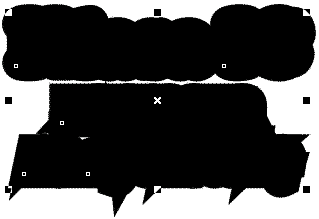
Uaktywniamy okienko edycji konturu - naciskamy klawisz F12 lub klikamy w przyborniku narzędzie Kontur i z rozwiniętego menu wybieramy ikonę stalówki.
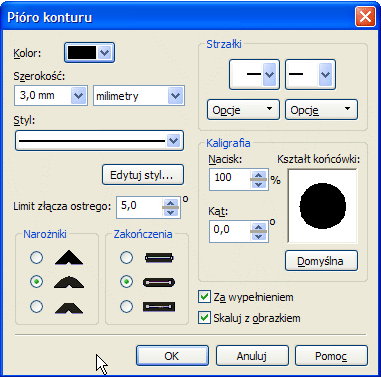
W oknie dialogowym pióra konturu ustawiamy następujące opcje:
Szerokość na 3mm - określa precyzyjnie grubość rysowanej kreski
Narożniki zaokrąglone - znikną ostre połączenia krawędzi
Zakończenia zaokrąglone - ta opcja określa sposób rysowania końców linii
Za wypełnieniem - kontur będzie rysowany za wnętrzem obiektu, dzięki czemu nigdy nie zamaluje literki
Skaluj z obrazkiem - grubość kreski będzie automatycznie skalowana wraz z transformacjami obrazka, dzięki czemu pomniejszanie lub powiększanie obiektu nie spowoduje zmiany względnej grubości linii.
Po ustawieniu powyższych opcji kliknij przycisk OK (lub naciśnij klawisz Enter). Otrzymasz poniższy efekt:

Tekst ozdobny jest obiektem wektorowym, zatem można na nim dokonywać wszystkich opisanych wcześniej transformacji. Zmień kolor konturu na ciemnogranatowy, zetnij nieco literki w prawo oraz obróć delikatnie napis w kierunku przeciwnym do ruchu wskazówek zegara i narysuj w tle czarny prostokąt (prostokąt przenosimy na spód klawiszami Ctrl+PgDn):

Tekst ozdobny nadaje się do tworzenia efektownych napisów - najczęściej tytułów. Jednakże przy większej ilości tekstu jest on kłopotliwy. W takich przypadkach stosujemy tekst akapitowy.
Usuń wszystko z kartki i wybierz narzędzie Tekst (klawisz F8). Nie klikaj lewym przyciskiem myszki, lecz wciśnij go i przeciągnij myszką zaznaczając obszar strony. Gdy zwolnisz przycisk myszki, na stronie pojawi się obiekt - tekst akapitowy:
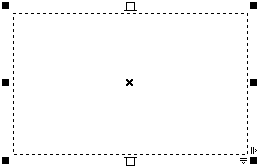
Wewnątrz mruga pionowa kreska - kursor tekstowy, który wskazuje miejsce wstawiania liter wprowadzanych np. z klawiatury. Skopiuj z Internetu do tekstu akapitowego fragment dowolnego artykułu (tekst wklejamy za pomocą Ctrl+V) i naciśnij F4. Jeśli w skopiowanym tekście nie zostanie rozpoznany język polski, to zaznaczamy cały tekst (Ctrl+A) i wybieramy z menu opcję:
Tekst > Narzędzia językowe > Język
Z okienka dialogowego wybieramy język polski:
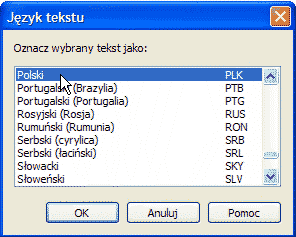
W starszych Corelach zaznaczamy tekst i zmieniamy czcionkę na taką, która w nazwie posiada na końcu literki CE (ang. - Central European, czyli krój środkowoeuropejski):
Arial CE, Courier New CE, Times New Roman CE, itp.
Po tych operacjach w skopiowanym tekście powinny pojawić się polskie literki.

Tekst akapitowy zachowuje się jak prosty procesor tekstu. Na
pasku własności mamy narzędzia do zmiany kroju i wielkości wybranych liter.
Zaznaczone literki możemy pogrubiać (Ctrl+B), pisać
kursywą (Ctrl+I) podkreślać (Ctrl+U)
oraz kolorować klikając w wybrany kolor na palecie. Akapity można dosuwać do obu
krawędzi ramki tekstowej, centrować oraz justować. Wypróbuj również narzędzie
inicjału wpuszczanego - ![]() .
.
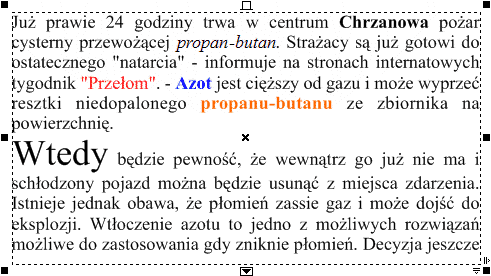
Na środku u dołu i u góry tekstu akapitowego znajdują się małe prostokąty, które pozwalają rozciągać pole obiektu w górę i w dół. Jeśli w prostokącie znajduje się mała czarna strzałka, jak na powyższym rysunku, to w obiekcie znajduje się tekst ukryty, który nie mieści się w aktualnym obszarze. Pociągnięcie za ten prostokąt pozwoli wyświetlić ten tekst.
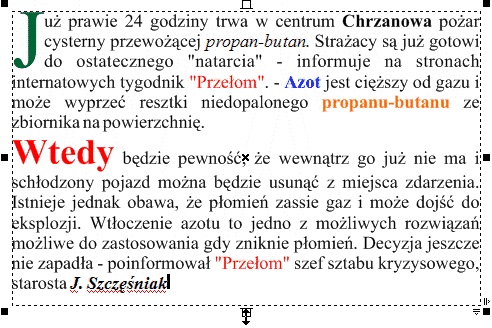
Po prawej stronie u dołu widzimy dwie kreskowane strzałki. Przeciąganie strzałki skierowanej w dół powoduje zmianę odstępów pomiędzy wierszami tekstu zawartego w obiekcie. Strzałka skierowana w prawo kontroluje z kolei odstępy pomiędzy znakami w tekście.
Wybierz z przybornika wskaźnik i spróbuj rozciągać tekst akapitowy - zwróć uwagę, iż rozciąga się obszar tekstu - same czcionki pozostają bez zmian - tutaj jest zatem różnica w porównaniu z tekstem ozdobnym, gdzie rozciąganie wpływało bezpośrednio na kształt liter. Tekst akapitowy można również ścinać i obracać. Przy obrotach literki są rysowane pod odpowiednimi kątami. Obróć obiekt do góry nogami i naciśnij klawisz F8 - wrócisz do edycji tekstu:
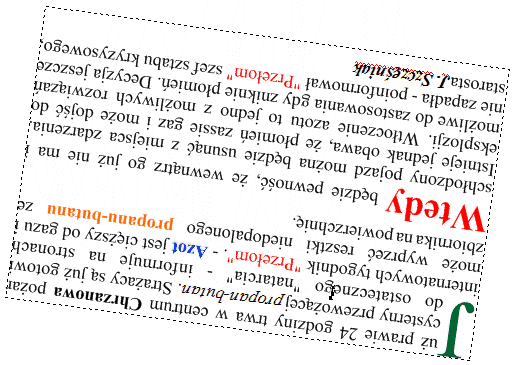
W takiej pozycji edycja tekstu jest praktycznie niemożliwa. Wybierz z menu opcję Tekst > Edytuj tekst. Otrzymasz okienko dialogowe z prostym edytorem tekstu, który umożliwia wprowadzanie poprawek oraz proste formatowanie liter i akapitów.