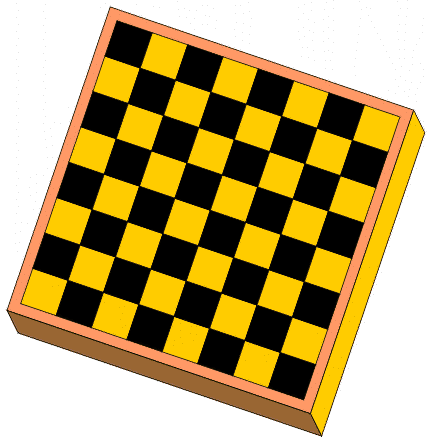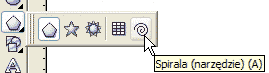
Naciśnij klawisz A lub wybierz z przybornika narzędzie spirala - w przyborniku spirala znajduje się w tym samym miejscu co wielokąty, jednakże może być schowana - kliknij zatem myszką małą strzałkę, która znajduje się na ikonie narzędzia u dołu z prawej strony i z otwartego menu wybierz spiralę:
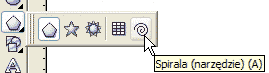
Kursor myszki zmieni kształt na - ![]() .
.
Przed rysowaniem pierwszej spirali warto spojrzeć na pasek własności narzędzia u góry ekranu:
![]()
W okienku możemy ustawić liczbę zwojów rysowanej spirali - standardowo 4. Kolejne dwa przyciski pozwalają wybrać rodzaj spirali:
| Spirala o stałym skoku | Spirala logarytmiczna |
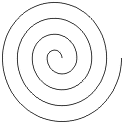 |
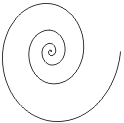 |
Narysuj kilka spiral (przeciągając narzędziem spirala z wciśniętym lewym przyciskiem myszki) o stałym skoku i logarytmicznych. Z klawiszem Ctrl uzyskamy spirale regularne. Spirale są figurami o obrysie otwartym, nie posiadają zatem wnętrza - można jedynie kolorować kontur. Wymaż wszystko na kartce i narysuj spiralę regularną (z wciśniętym klawiszem Ctrl) o stałym skoku, po czym naciśnij spację, aby przełączyć się na wskaźnik:
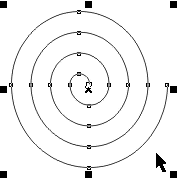
Na obrysie wybranej do edycji spirali widoczne są węzły. Możesz poprzeciągać je wskaźnikiem deformując spiralę:
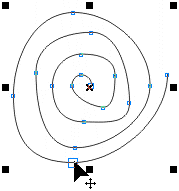
Dla spirali logarytmicznej na pasku własności uaktywnia się suwak, który steruje współczynnikiem rozszerzania spirali, czyli odstępami pomiędzy kolejnymi zwojami - w okienku tekstowym obok suwaka można wpisać procentowo wartość tego współczynnika:

| 100% | 75% | 50% |
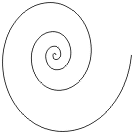 |
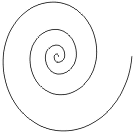 |
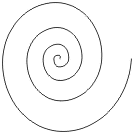 |
Na kartce narysuj regularną spiralę logarytmiczną o 4 zwojach i naciśnij spację:
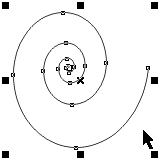
Spiralę odbij lustrzanie w pionie - wciśnij i przytrzymaj klawisz Ctrl, chwyć wskaźnikiem górny uchwyt ścieśniania/rozciągania i przeciągnij go w dół aż zobaczysz odbity obraz figury, po czym zwolnij lewy przycisk myszki:
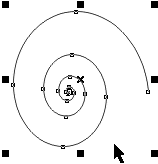
Naciśnij klawisz F5, aby przejść do narzędzia rysunku odręcznego i dorysuj zakończenie muszli:
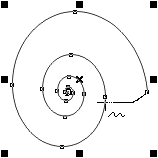
Następnie dorysuj ślimaka i naciśnij spację. Zmień odpowiednio grubość i kolory konturów :
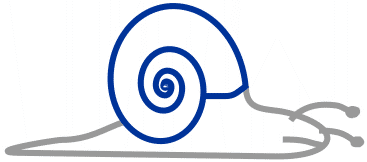
W ramach ćwiczeń zastanów się jak narysować poniższe grafiki:
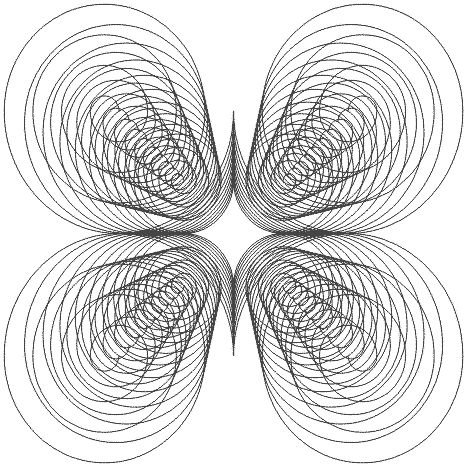
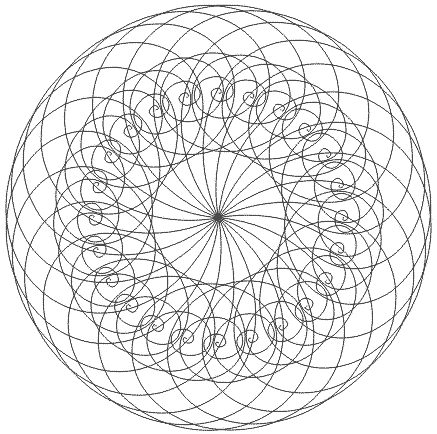
Naciśnij klawisz D lub wybierz narzędzie papier kratkowany z przybornika:

Przed rozpoczęciem rysowania kraty spójrz na pasek własności u góry ekranu:
![]()
Z lewej strony paska własności znajdują się dwa pola, w których
wpisujemy liczbę kolumn oraz wierszy kratki. Po wybraniu narzędzia kursor myszki
przyjmuje kształt - ![]() . Kratkę rysujemy przeciągając narzędziem po kartce z wciśniętym
lewym przyciskiem myszki. Jeśli w trakcie rysowania wciśnięty będzie klawisz
Ctrl, to rysowana kratka będzie posiadała kształt kwadratu. Narysuj na
kartce kilka kratek o różnej liczbie kolumn i wierszy, a następnie pokoloruj je
na różne kolory - kontury kratek również możesz pokolorować. Kratki są obiektami
wektorowymi, zatem można je poddawać wszystkim opisanym dotąd przekształceniom:
. Kratkę rysujemy przeciągając narzędziem po kartce z wciśniętym
lewym przyciskiem myszki. Jeśli w trakcie rysowania wciśnięty będzie klawisz
Ctrl, to rysowana kratka będzie posiadała kształt kwadratu. Narysuj na
kartce kilka kratek o różnej liczbie kolumn i wierszy, a następnie pokoloruj je
na różne kolory - kontury kratek również możesz pokolorować. Kratki są obiektami
wektorowymi, zatem można je poddawać wszystkim opisanym dotąd przekształceniom:
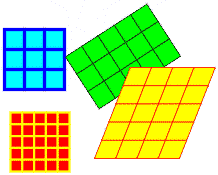
Wykorzystując sposób rysowania kostki, który podaliśmy w rozdziale dotyczącym prostokątów, narysuj poniższą kostkę Rubika:
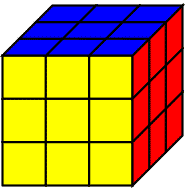
W podobny sposób możesz narysować poniższą figurę:
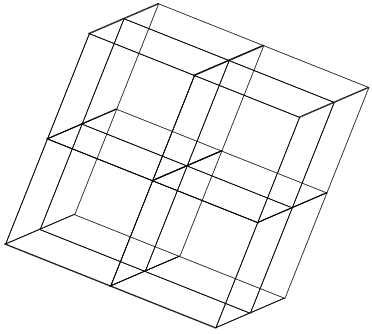
Kratka jest grupą zbudowaną z kwadratów (lub prostokątów). Dostęp do wybranego kwadratu uzyskujesz klikając go wskaźnikiem z wciśniętym klawiszem Ctrl. Po wybraniu kwadratu kratki możesz zmienić kolor jego wypełnienia. Wykorzystując tę wiedzę narysuj poniższą szachownicę: