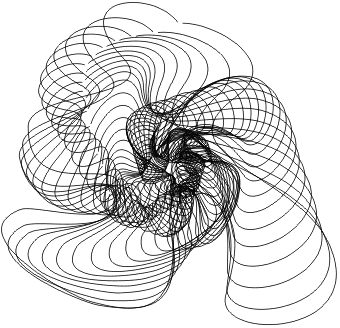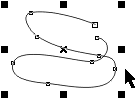
Wymaż obszar roboczy programu CorelDraw (klawisze Ctrl+A i Delete). U góry kartki narysuj dowolnego bazgrołka po czym naciśnij spację, aby przełączyć się na wskaźnik:
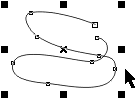
Wewnątrz zaznaczenia znajduje się mały znaczek x. Wskaż go myszką - kursor zmieni się ze strzałeczki na cztery strzałki, co oznacza przesuwanie obiektu.
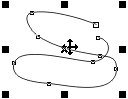
Teraz wciśnij i przytrzymaj lewy przycisk myszki. Przeciągnij obiekt w pożądane miejsce i zwolnij lewy przycisk myszki. Obiekt można również przesuwać ciągnąc myszką za linię - uważaj jednak, abyś nie wskazał węzła, bo wtedy obiekt zmieni kształt.
Jeśli w trakcie operacji przesuwania obiektu jest wciśnięty klawisz Ctrl, to obiekt można przesuwać tylko w kierunku poziomym i pionowym.
Gdy obiekt graficzny jest wybrany, wokół pojawia się 8 czarnych kwadratów, które nazywamy uchwytami. Przeciąganie myszką narożnych uchwytów umożliwia skalowanie obiektu (powiększanie lub skalowanie). Zwróć uwagę na zmianę kształtu kursora myszki.
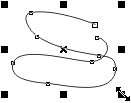 |
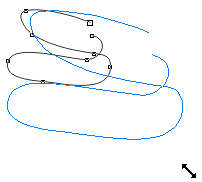 |
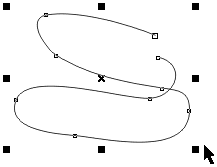 |
Jeśli w trakcie skalowania naciśnięty jest klawisz Ctrl, to uzyskujemy całkowite współczynniki powiększenia - 2x, 3x, 4x ... itd.
Jeśli w trakcie skalowania naciśnięty jest klawisz Shift, to obiekt skalowany jest symetrycznie względem środka.
Uchwyty środkowe służą do ścieśniania lub rozciągania obiektu.
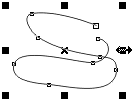 |
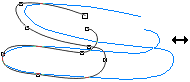 |
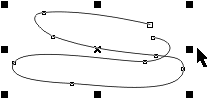 |
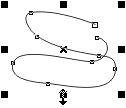 |
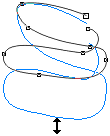 |
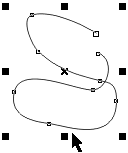 |
Jeśli w trakcie rozciągania wciśnięty jest klawisz Ctrl, to obiekt jest rozciągany o całkowite współczynniki - 2x, 3x itd.
Jeśli w trakcie operacji wciśnięty jest klawisz Shift, to obiekt jest rozciągany/ścieśniany symetrycznie z obu stron.
Za pomocą operacji rozciągania można tworzyć lustrzane odbicie.
Chwyć za pomocą myszki lewy uchwyt (wskaż i naciśnij lewy przycisk myszki):
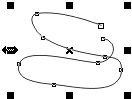
Wciśnij i przytrzymaj klawisz Ctrl. Następnie uchwyt przeciągaj w prawo (z wciśniętym lewym przyciskiem myszki), aż zobaczysz lustrzane odbicie obiektu. Dzięki ograniczeniu wprowadzanemu przez klawisz Ctrl odbicie ma te same wymiary, co wyjściowy obiekt.
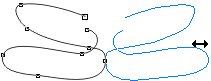
Zwalniasz lewy przycisk myszki - na rysunku pozostaje lustrzane odbicie obiektu.
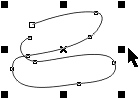
W identyczny sposób możesz tworzyć lustrzane odbicia w pionie - przeciągasz wtedy z klawiszem Ctrl górny uchwyt w dół (lub dolny w górę). Jeśli nie chcesz, aby lustrzane odbicie obiektu pojawiało się obok, to możesz zastosować w trakcie operacji dodatkowo klawisz Shift - obiekt zostanie odbity bez zmiany położenia (symetrycznie) - koniecznie wypróbuj tę opcję.
Jeśli w wybrany obiekt (tj. posiadający wokół uchwyty skalowania) klikniemy ponownie myszką, to uchwyty skalowania zostaną zastąpione uchwytami obrotów (zaokrąglone strzałki na rogach zaznaczonego obszaru obiektu) i ścinania (strzałki po bokach obiektu oraz u góry i na dole).
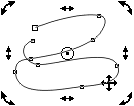
Przeciąganie zaokrąglonych strzałek powoduje obrót obiektu wokół środka obrotu, który zaznaczony jest za pomocą kółka z kropką. Zwróć uwagę na zmianę kształtu kursora myszki.
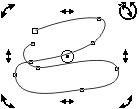 |
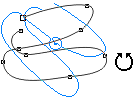 |
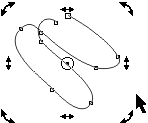 |
Jeśli w trakcie obracania obiektu jest naciśnięty klawisz Ctrl, to obiekt obraca się co 15 stopni.
Środek obrotu (kółko z kropką) można wyciągnąć myszką w inne miejsce obszaru rysowania, co często jest wykorzystywane w różnych operacjach graficznych. Sprawdź, co się dzieje, gdy środek obrotu jest przeciągany z wciśniętym klawiszem Ctrl.
Klawisz Shift w trakcie wykonywania obrotów pozwala na dodatkowe skalowanie obiektu względem środka obrotu - wypróbuj tę opcję.
Przeciąganie myszką uchwytów ścinania powoduje pochylanie obiektu w danym kierunku:
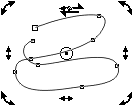 |
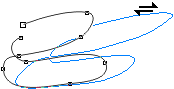 |
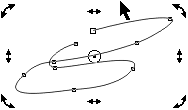 |
Jeśli w trakcie operacji ścinania naciśnięty jest klawisz Ctrl, to obiekt jest pochylany pod kolejnymi kątami co 15 stopni.
Powrót do uchwytów skalowania następuje po ponownym kliknięciu obiektu myszką. Jeśli klikniemy myszką w pustą powierzchnię graficzną, to skasujemy wybór obiektu.
Jeśli w trakcie wykonywania dowolnej z opisanych powyżej operacji klikniemy prawym przyciskiem myszki (lewy przycisk musi być wciśnięty - nie wolno go puszczać), to powstanie kopia obiektu. Poniżej mamy kilka przykładów otrzymywania różnych kopii.
Narysuj dowolny obiekt. Chwyć go myszką i przesuń w inne miejsce ekranu. Gdy znajdzie się tam, gdzie chcesz mieć jego kopię, to nie puszczając lewego przycisku myszki kliknij prawym. Utwórz w ten sposób kilka kopii. Zwróć uwagę, iż po takim kopiowaniu obiektem zaznaczonym do edycji staje się utworzona kopia.
Powiększ obiekt za pomocą uchwytów skalowania. W trakcie powiększania kliknij prawym przyciskiem myszki - powstanie powiększona kopia.
Twórz lustrzane odbicie obiektu. Gdy pojawi się odbity obraz obiektu, kliknij prawym przyciskiem myszki. Powstanie kopia w lustrzanym odbicie.
Obróć obiekt o pewien kąt i w trakcie tej operacji kliknij prawym przyciskiem myszki - powstanie obrócona kopia.
Program CorelDraw zapamiętuje wykonywane przez użytkownika operacje. Aby daną operację powtórzyć (być może dla innego obiektu), naciskamy klawisze Ctrl+R. Łącząc operacje tworzenia kopii z powtarzaniem można uzyskiwać bardzo ciekawe efekty graficzne.
Poniżej opisujemy krok po kroku sposób wykonania ciekawych efektów graficznych.
Efekt nr 1
Narysuj w rogu pustej kartki dowolny bazgrołek. Kształt jest zupełnie dowolny.

Utwórz kopię w poziomym lustrzanym odbiciu.
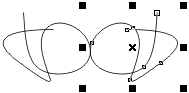
Naciśnij dwukrotnie klawisze Ctrl-R - powstaną dwa kolejne odbicia lustrzane:
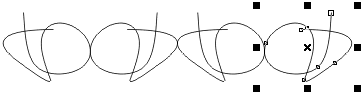
Skasuj wybór ostatniego obiektu klikając myszką w puste miejsce, a następnie zaznacz wszystkie obiekty klawiszami Ctrl+A - uchwyty skalowania obejmą teraz cztery narysowane figury:
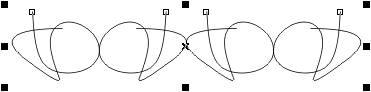
Wykonaj teraz kopię w pionowym lustrzanym odbiciu:
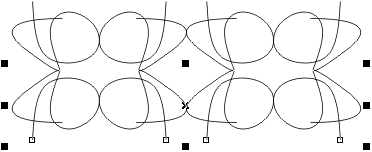
Powtórz operację dwa razy naciskając klawisze Ctrl+R:
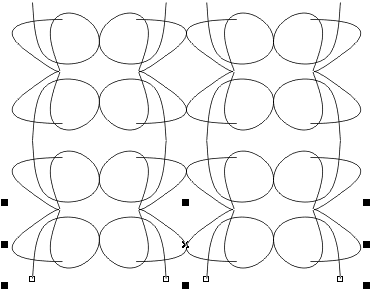
Skasuj wybór, a następnie naciśnij klawisze Ctrl+A - wszystkie obiekty będą zaznaczone do edycji:
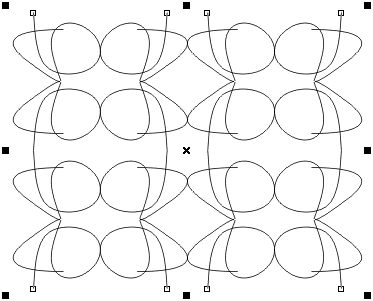
Wciśnij i przytrzymaj klawisz Shift (symetria operacji). Następnie przy pomocy uchwytów skalowania utwórz delikatnie pomniejszoną kopię zaznaczonych figur:
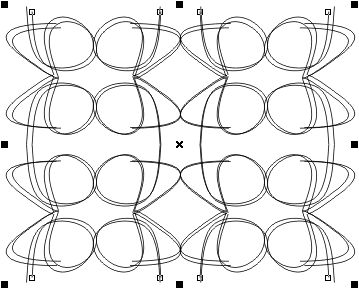
Powtórz kilkanaście razy operację tworzenia pomniejszonej kopii:
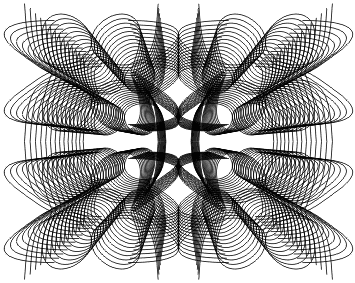
Efekt nr 2
Narysuj u góry kartki małego bazgrołka o dowolnym kształcie - niezbyt dużego.

Figurę kliknij ponownie myszką, aby przejść do uchwytów obrotów.
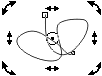
Środek obrotu figury (kółko z kropką) wyciągnij myszką w dół:
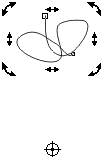
Wciśnij i przytrzymaj klawisz Ctrl. Następnie utwórz kopię figury obróconą o 15 stopni - dzięki klawiszowi Ctrl nie powinno to być trudne:
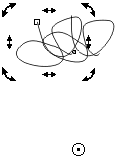
Przy pomocy klawiszy Ctrl+R powtarzaj tworzenie obróconych o 15 stopni kopii aż utworzą pełną rozetkę (dalsze powtarzanie nic nie daje, ponieważ kopie są rysowane na poprzednich kopiach):
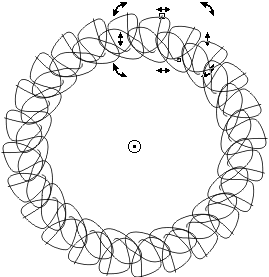
Skasuj wybór i naciśnij klawisze Ctrl+A. Następnie z klawiszem Shift utwórz lekko pomniejszoną kopię rozetki. Operację tworzenia kopii powtórz kilkakrotnie przy pomocy klawiszy Ctrl+R. Powinieneś otrzymać poniższą figurę:
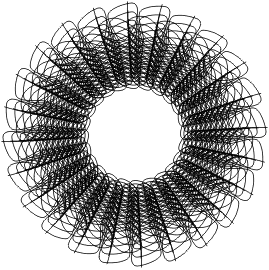
Efekt nr 3
Narysuj na kartce figurę zamkniętą o nieregularnym obrysie:
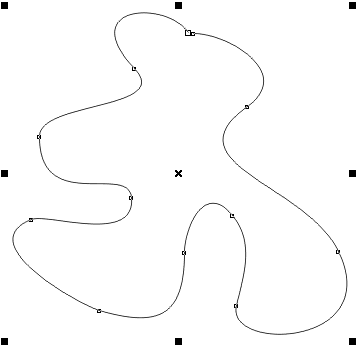
Przejdź do uchwytów obrotów (klikając figurę myszką). Naciśnij i przytrzymaj klawisz Shift (skalowanie w trakcie obracania). Następnie utwórz nieco obróconą i pomniejszoną kopię figury:
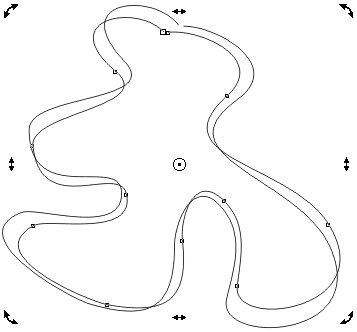
Operację tworzenia obróconych i pomniejszonych kopii powtarzaj kilkakrotnie przy pomocy klawiszy Ctrl+R. Otrzymasz poniższą figurę:
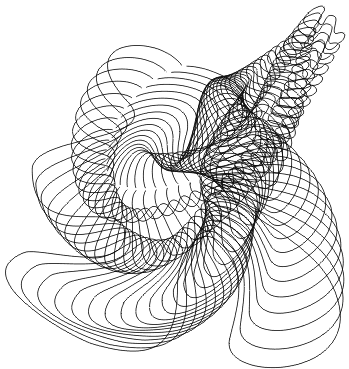
Skasuj wybór, naciśnij klawisze Ctrl+A, aby zaznaczyć wszystkie obiekty, po czym naciśnij kolejno klawisz C (centrowanie zaznaczonych obiektów w poziomie) i E (centrowanie zaznaczonych obiektów w pionie):