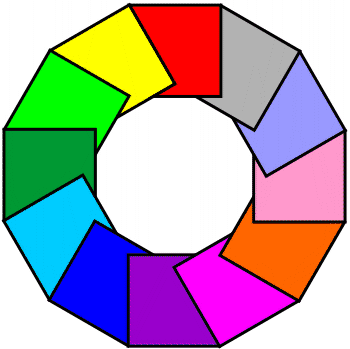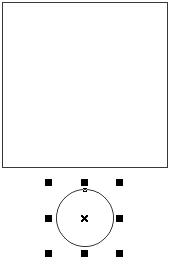
Narysuj na kartce większy kwadrat i mniejsze kółko.
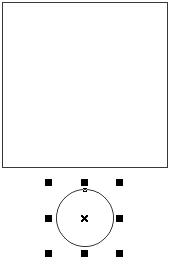
W menu wybierz opcję:
Rozmieszczenie > Kształtowanie > Kształtowanie
Z prawej strony okna roboczego programu CorelDraw pojawi się okno dokowane (zwane popularnie dokerem):
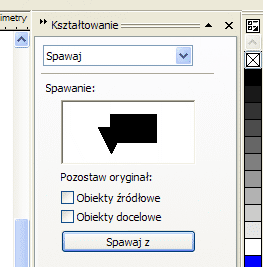
Z listy umieszczonej u góry dokera wybieramy rodzaj operacji kształtującej - jeśli jest wybrana inna operacja, wybierz Spawaj:
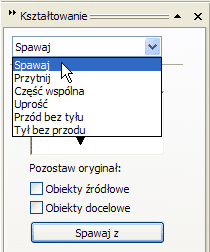
Spawanie łączy obiekty w jeden obiekt o wspólnym obrysie. Obszary nakładające się zostają zespawane. Zanim zaczniesz wykonywać spawanie, przeczytaj ze zrozumieniem poniższy tekst:
W dolnej części dokera kształtowania są dwie opcje:
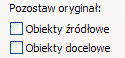
Przez obiekty źródłowe rozumiemy obiekty, którymi wykonujemy daną operację, czyli obiekty zaznaczone i aktywne. Najlepiej jest traktować je jako narzędzie operacji (jak np. nożyczki czy igłę krawca). Zaznaczenie opcji Obiekty źródłowe pozostawi narzędzie w nienaruszonym stanie po operacji. Jeśli opcja ta nie jest zaznaczona, to obiekt źródłowy zostanie zużyty przez operację (np. przyspawany do innego obiektu) i zniknie po wykonaniu operacji. Zatem opcję Obiekty źródłowe zaznaczamy wtedy, gdy danym narzędziem chcemy wykonać kilka operacji i nie chcemy je stracić - zaznacz pierwszą opcję.
Obiekty docelowe są obiektami, na których jest wykonywana operacja kształtowania - są to obiekty nie zaznaczone, czyli nieaktywne. Będziemy je traktowali jak materiał, na którym operuje narzędzie (obiekt źródłowy). Jeśli zaznaczymy opcję Obiekty docelowe, to oprócz wyniku operacji (np. dospawania narzędzia) wciąż będziemy posiadali pierwotny materiał - opcję tę stosujemy zatem wtedy, gdy na materiale chcemy wykonać kilka różnych operacji i otrzymać kilka nowych figur. Teraz opcję pozostawiamy niezaznaczoną.
Umieść kółko (nasze narzędzie, czyli obiekt źródłowy) w prawym dolnym narożniku kwadratu (nasz materiał, czyli obiekt docelowy):
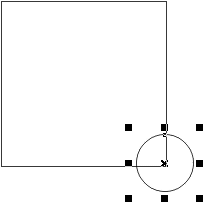
Na dokerze kliknij myszką przycisk Spawaj z, a następnie wskaż kursorem kwadrat i zatwierdź go lewym klawiszem myszki (zwróć uwagę na kształt kursora):

Kółko zostało przyspawane do kwadratu:
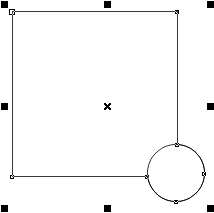
Ponieważ włączyliśmy na dokerze opcję pozostawienia oryginału obiektów źródłowych, to nasze kółko wciąż jest dostępne. Wybierz je klikając we widoczny obrys kółka i przesuń do prawego górnego narożnika figury powstałej z kwadratu i kółka:
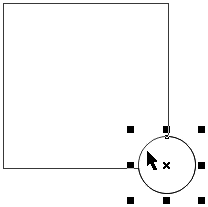 |
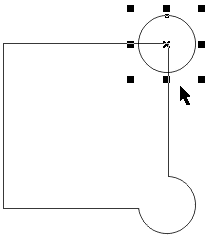 |
Powtarzaj operację spawania dla tego i następnych narożników. Przy ostatnim narożniku wyłącz opcję pozostawiania obiektów źródłowych - kółko dospawa się do figury i zniknie:
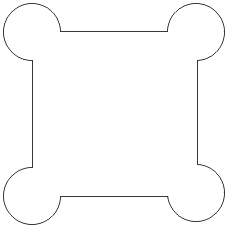
Obok figury otrzymanej w poprzednim kroku narysuj mały kwadrat:
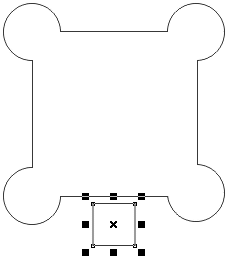
Kwadrat nasuń na bok figury.
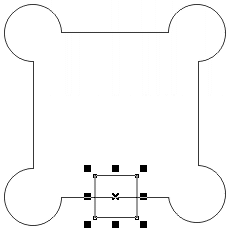
W dokerze wybierz z listy operację Przytnij.
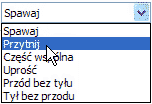
Następnie zaznacz opcję Obiekty źródłowe (nasz kwadrat będzie narzędziem przycinającym i chcemy go zachować dla kolejnej operacji przycinania). Opcja Obiekty docelowe nie powinna być zaznaczona. Kliknij przycisk Przytnij i wskaż kursorem myszki figurę (materiał)
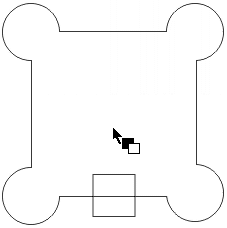
po czym kliknij lewym przyciskiem myszki:
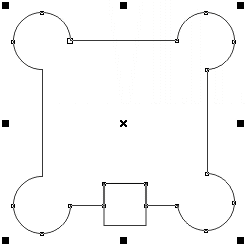
Wybierz kwadrat i powtórz tę samą operację przycinania z pozostałymi trzema bokami - przy ostatnim wyłącz opcję Obiekty źródłowe.
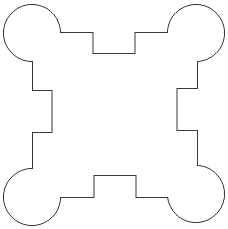
Na otrzymanej w poprzednim kroku figurze narysuj koło w sposób pokazany poniżej:
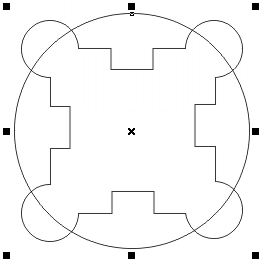
Na dokerze wybierz z listy operację Część wspólna:
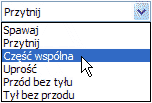
Wyłączamy opcję Obiekty źródłowe - narzędzie, czyli koło, zniknie po wykonaniu operacji. Włączamy opcję Obiekty docelowe - materiał, czyli nasza figura, pozostanie wciąż po operacji - oprócz wyniku, czyli części wspólnej z kołem. Kliknij przycisk Część wspólna z. Wskaż kursorem zewnętrzny w stosunku do koła fragment figury:
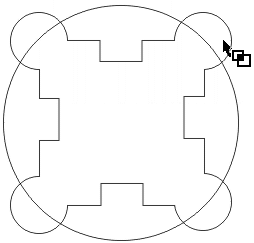
i kliknij lewym przyciskiem myszki:
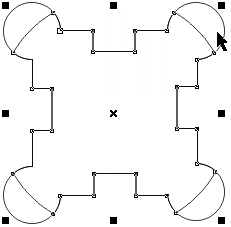
Na stronie są dwa obiekty - pierwotna figura-materiał (ponieważ włączyliśmy opcję Obiekty docelowe) oraz wynik operacji, czyli część wspólna figury z kołem - samo koło zostało zużyte w operacji, ponieważ nie włączyliśmy opcji Obiekty źródłowe. Możemy je łatwo rozdzielić i pokolorować:
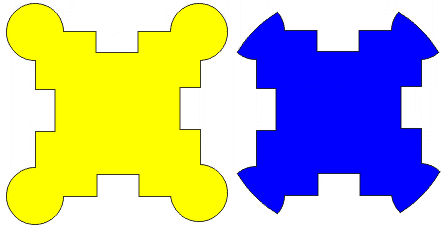
Narysuj na kartce okrąg (klawisz F7, okrąg rysujemy z klawiszem Ctrl):
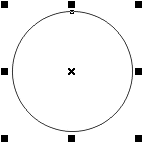
Przełącz się na narzędzie wskaźnik (naciskając klawisz spacji), chwyć myszką środek okręgu, przesuń go w poziomie z wciśniętym klawiszem Ctrl i utwórz kopię (klikając w trakcie operacji prawym przyciskiem myszki):
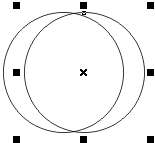
Jeśli nie masz dokera kształtowania, włącz go w opcji menu Rozmieszczenie > Kształtowanie > Kształtowanie. Na liście rodzaju operacji wybierz Przytnij. Narzędziem przycinającym będzie przesunięty okrąg. Nie jest on potrzebny po przycięciu, zatem nie zaznaczamy opcji Obiekty źródłowe. Przycinanym materiałem będzie pierwszy okrąg. Po przycięciu dostaniemy co prawda sierp, lecz będziemy jeszcze potrzebowali reszty okręgu na stronę zacienioną księżyca. Zatem materiał powinien przetrwać operację przycinania - zaznaczamy opcję Obiekty docelowe. Po tych ustawieniach w oknie dokera klikamy przycisk Przytnij, wskazujemy pierwszy okrąg
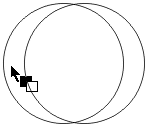
i klikamy lewym przyciskiem myszki:
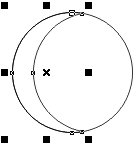
Sierp kolorujemy na żółto, resztę na czarno i likwidujemy obrys (wybierając obie figury i klikając prawym przyciskiem myszki na pierwszym, przekreślonym kwadracie palety kolorów):
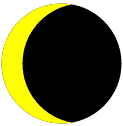
Rysujemy prostokąt obejmujący księżyc:
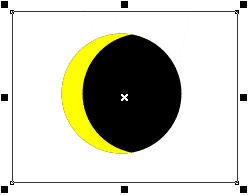
Prostokąt wypełniamy teksturą za pomocą narzędzie interaktywnego wypełnienia - klawisz G. Na koniec prostokąt przesuwamy na spód (klawisze Shift+PgDn) i usuwamy jego kontur:
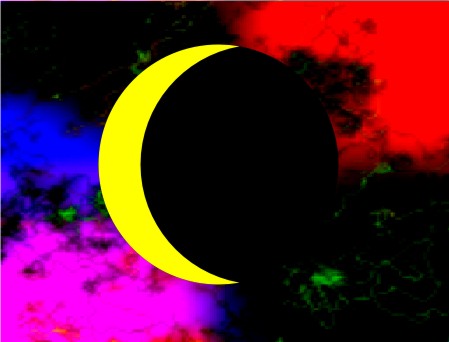
Będąc przy tematach astronomicznych narysujemy porządnego Saturna - podobny projekt robiliśmy już w rozdziale dotyczącym okręgów i elips. Teraz możemy wykorzystać operacje kształtowania do uzyskania lepszego efektu pierścieni. Narysuj na kartce niewielkie koło - będzie ono planetą. Naciśnij klawisz spacji, aby przełączyć się na wskaźnik:
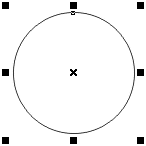
Rozciągnij symetrycznie koło przeciągając boczny uchwyt z klawiszem Shift i utwórz kopię klikając prawym przyciskiem myszki:
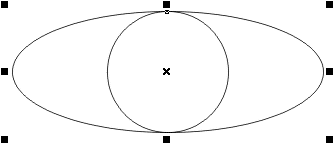
Symetrycznie (z klawiszem Shift) spłaszcz w pionie otrzymaną elipsę:
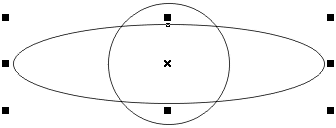
Utwórz pomniejszoną symetrycznie kopię elipsy przeciągając narożny uchwyt skalowania z wciśniętym klawiszem Shift i klikając prawym przyciskiem myszki:
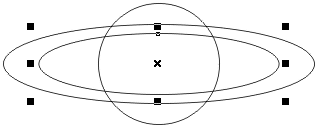
Wciśnij i przytrzymaj wciśnięty klawisz Shift, po czym kliknij w zewnętrzną elipsę - spowoduje to zaznaczenie obu spłaszczonych elips. Naciśnij klawisze Ctrl+L - otrzymasz spłaszczony pierścień. Planetę oraz pierścień pokoloruj na dowolne kolory - później ustalimy ich wypełnienia:
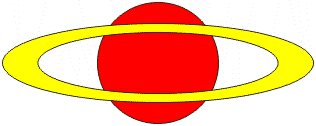
W następnej kolejności należy przyciąć pierścień kształtem planety. Jednakże jest mały problem. Jeśli jako narzędzie wybierzemy planetę, to przytnie ona pierścień u góry jak i u dołu. Musimy zatem przygotować sobie odpowiednie narzędzie do przycięcia pierścienia. Wybierz rysunek odręczny klawiszem F5. Następnie narysuj zamkniętą figurę obejmującą ten fragment pierścienia, który ma zostać przycięty:
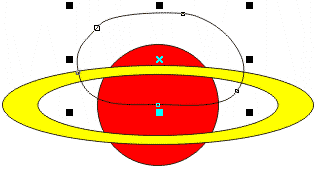
Teraz dopasujemy naszą łatę do kształtu planety. Na dokerze kształtowania wybierz operację Część wspólna. Łata (narzędzie) w obecnym kształcie nie będzie później potrzebna - opcja Obiekty źródłowe ma być niezaznaczona. Planeta (materiał) jak najbardziej później się przyda - opcja Obiekty docelowe ma być zaznaczona. Klikamy przycisk Część wspólna z, wskazujemy planetę:
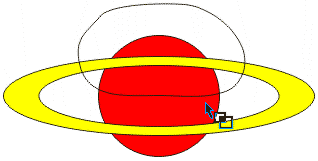
i klikamy lewym przyciskiem myszki:
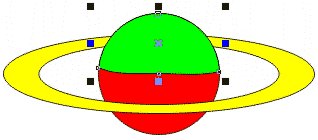
Łata dopasuje się do kształtu planety - specjalnie pomalowałem łatę na zielono, aby lepiej było ją widać. Zwróć uwagę, iż pokrywa ona górny fragment pierścienia, który ma być zakryty przez planetę. Jeśli teraz łatą przytniemy pierścień, to w tym miejscu będzie widoczna planeta, co da efekt trójwymiarowy. Przełącz doker kształtowania na przycinanie. Po przycięciu łata nie jest potrzebna - Obiekty źródłowe wyłączamy. Pierścień w obecnym kształcie również nie będzie potrzebny - Obiekty docelowe wyłączamy. Kliknij przycisk Przytnij, wskaż pierścień:
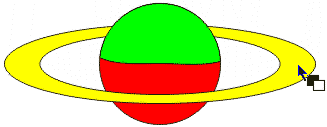
i kliknij go lewym przyciskiem myszki:
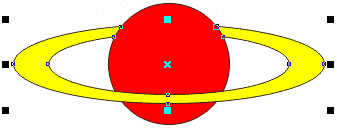
Zaznacz planetę i pierścień (za pomocą markizy lub naciskając klawisze Ctrl+A) i obróć je nieco:
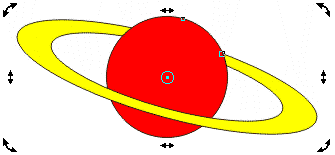
Zlikwiduj kontur i pokoloruj pierścień oraz planetę odpowiednimi wypełnieniami tonalnymi:
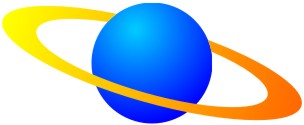
Podobnie jak w przypadku księżyca narysuj prostokąt obejmujący Saturna, wypełnij ten prostokąt wybraną teksturą za pomocą narzędzia interaktywnego wypełnienia i przesuń na spód klawiszami Shift+PgDn:
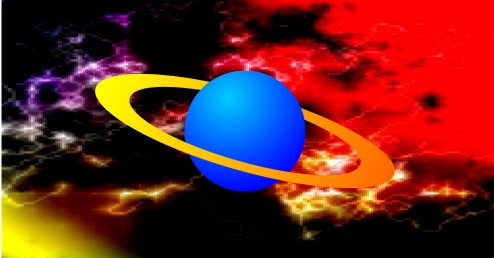
Przy pomocy poznanych narzędzi graficznych narysuj poniższe grafiki: