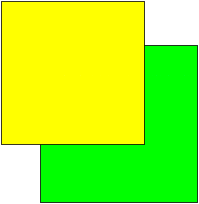
Narysuj na kartce dwa kwadraty i wypełnij je różnymi kolorami:
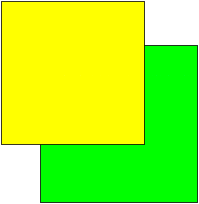
Wybierz wskaźnikiem kwadrat leżący na wierzchu. Następnie z przybornika wybierz narzędzie interaktywnego cienia:
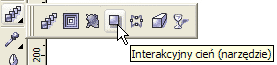
Kursor myszki zmieni swój kształt na - ![]() .
.
| Wskaż narzędziem środek wybranego kwadratu |
Wciśnij lewy przycisk myszki i przeciągnij w dół na prawo aż zobaczysz obrys cienia. |
Zwolnij lewy przycisk myszki. Pod kwadratem pojawi się interaktywny cień. |
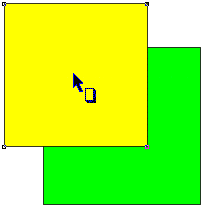 |
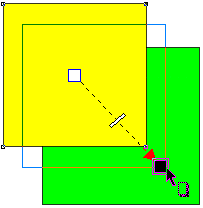 |
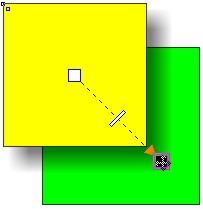 |
Kierunek padania cienia możesz łatwo zmieniać przeciągając myszką koniec strzałki:
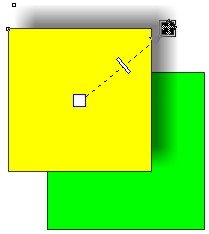
Jeśli przeciągniesz myszką początek strzałki cienia, to uzyskasz cień trójwymiarowy:
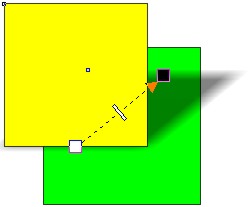
Poeksperymentuj przez chwilę przeciągając początek i koniec strzałki cienia, a na koniec powróć do cienia płaskiego. Na strzałce cienia znajduje się suwak regulujący stopień przezroczystości cienia:
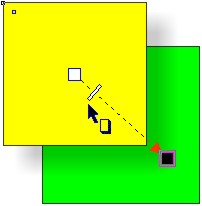 |
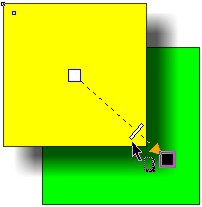 |
Kolor cienia wybieramy na pasku własności narzędzia:
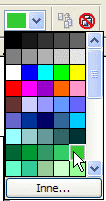 |
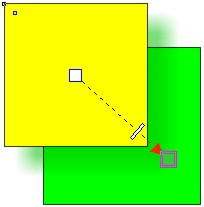 |
Powróć do cienia czarnego. Na pasku własności znajduje się kilka ciekawych kontrolek, które pozwalają tworzyć różne efekty z cieniem interaktywnym. Kontrolka wtapiania pozwala na rozmywanie lub wyostrzanie krawędzi cienia:
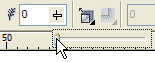 |
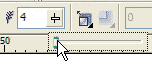 |
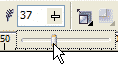 |
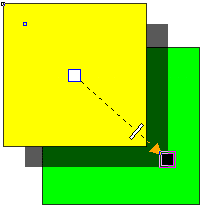 |
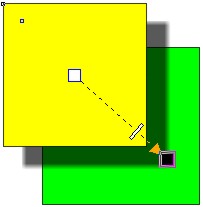 |
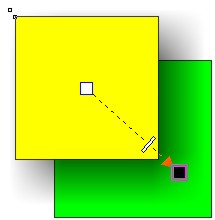 |
Ustaw wartość wtapiania na 15, wsuń koniec strzałki cienia do wnętrza kwadratu. Następnie na pasku własności kliknij ikonę kierunku wtapiania i wybierz opcję Na zewnątrz:
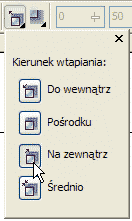 |
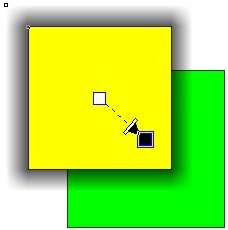 |
Poeksperymentuj z różnymi kierunkami wtapiania cienia oraz z kolejną opcją, która steruje krawędziami wtapiania:
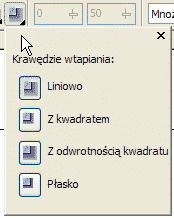
Narysuj na kartce żółte kółko - zlikwiduj obrys.
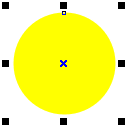
Dodaj cień interaktywny - rozpocznij rysowanie strzałki cienia od środka koła, lecz nie wychodź poza jego obrys. Następnie na pasku własności ustaw kolejno:
Krycie: 100
Wtapianie: 30
Kierunek wtapiania: na zewnątrz
Sposób wtapiania krawędzi: z kwadratem
Kolor cienia: czerwony
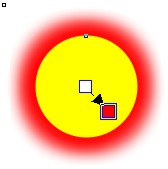
Narysuj prostokąt tak, aby kółko z cieniem znalazło się w jego środku. Pokoloruj prostokąt na czarno i przesuń na spód (Shift+PgDn).
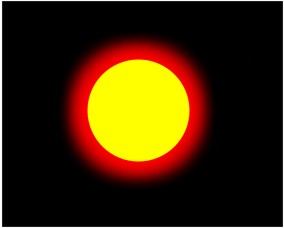
Jeśli zmienisz kolor kółka na czarny, a kolor cienia na żółty, to otrzymasz efekt zaćmienia:
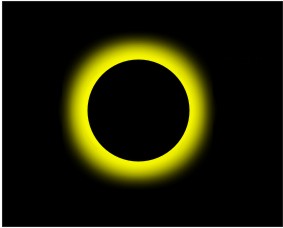
Zastanów się, jak można uzyskać poniższy efekt:
