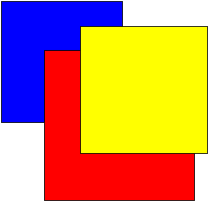
Narysuj na kartce trzy zachodzące na siebie kwadraty i pokoloruj je na róże kolory:
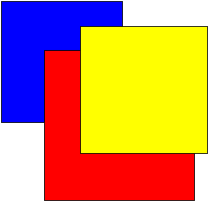
Wybierz kwadrat leżący na wierzchu. Następnie z przybornika wybierz narzędzie interaktywnej przezroczystości:

Kursor myszki zmieni kształt na - ![]() . Teraz otwieramy listę typów
przezroczystości na pasku własności narzędzia i wybieramy przezroczystość
jednolitą. Wybrany wcześniej kwadrat stanie się częściowo przezroczysty:
. Teraz otwieramy listę typów
przezroczystości na pasku własności narzędzia i wybieramy przezroczystość
jednolitą. Wybrany wcześniej kwadrat stanie się częściowo przezroczysty:
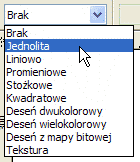 |
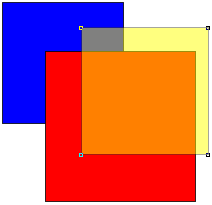 |
Stopień przezroczystości regulujemy suwakiem na pasku własności:
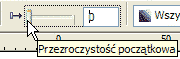 |
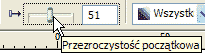 |
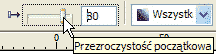 |
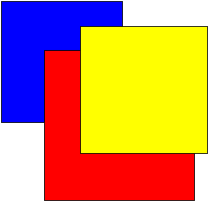 |
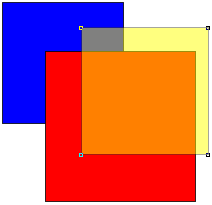 |
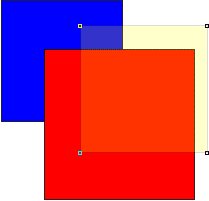 |
Uwaga - w starszych Corelach przezroczystość odnosi się tylko do wypełnienia - kontur obiektu wciąż pozostaje nieprzezroczysty. Można temu zaradzić przekształcając kontur w obiekt - opcja menu Rozmieszczenie > Przekształć kontur w obiekt.
Kliknij narzędziem wypełnienia kolejny kwadrat i ustaw przezroczystość jednolitą - 50%. To samo zrób z trzecim kwadratem.
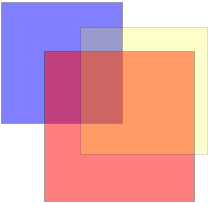
Narysuj wąski prostokąt leżący na trzech kwadratach. Pokoloruj go na czarno i przemieść na spód (Ctrl+PgDn). Prostokąt będzie cały czas widoczny, pomimo pokrycia go trzema kwadratami.
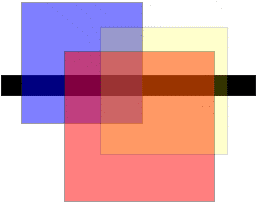
Przezroczystość pozwala tworzyć ciekawe efekty graficzne:
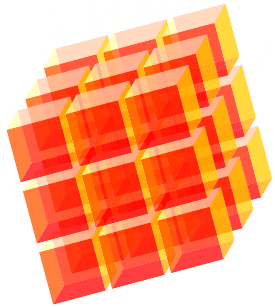
Na kartce narysuj dwa zachodzące na siebie kwadraty. Pokoloruj je na różne kolory:
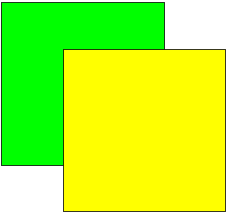
Wybierz kwadrat leżący na wierzchu, kliknij ikonę interaktywnej przezroczystości na przyborniku i przeciągnij narzędziem na ukos po wybranym kwadracie:
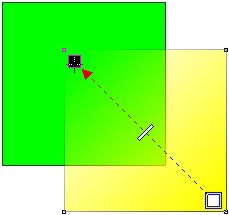
Narzędzie interaktywnej przezroczystości jest bardzo podobne w obsłudze do narzędzia interaktywnego wypełniania. Na obiekcie rysowana jest strzałka, której punkty krańcowe można przesuwać - zmiana przezroczystości odbywa się w pasie prostopadłym do strzałki. Kolor biały (i kolory jasne) oznacza nieprzezroczystość. Kolor czarny (i kolory ciemne) oznacza przezroczystość. Strzałka może wychodzić poza obiekt:
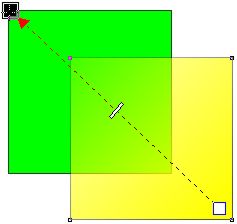
Może również obejmować jedynie fragment wnętrza obiektu:
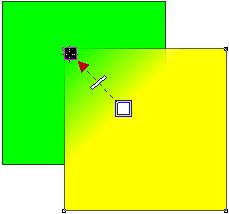
Suwak na strzałce zagęszcza lub rozrzedza przejście gradientu przezroczystości:
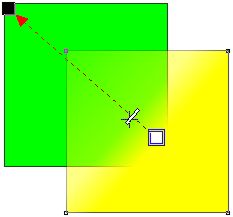 |
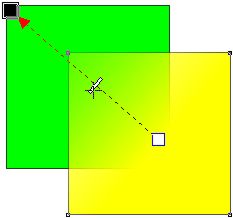 |
Na pasku własności znajduje się suwak, który reguluje punkt środkowy przezroczystości. Najpierw kliknięciem myszki wybieramy jeden z punktów końcowych strzałki przezroczystości (punkt zostanie obrysowany kwadratem), a następnie regulujemy przezroczystość suwakiem na pasku własności:
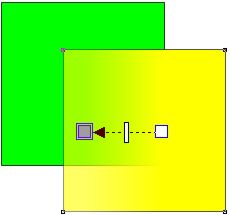 |
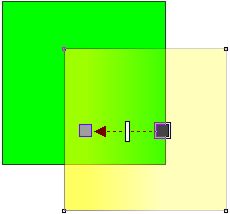 |
Oprócz przezroczystości liniowej mamy do dyspozycji również przezroczystość promieniową, stożkową i kwadratową. Wymaż z kartki wszystkie obiekty, a następnie narysuj na niej kilka zachodzących na siebie kółek pokolorowanych na różne kolory:
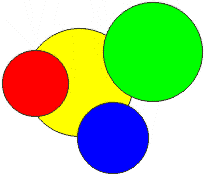
Wybierz jedno z kół, kliknij narzędzie interaktywnej przezroczystości na przyborniku i z listy na pasku własności wybierz przezroczystość promieniową - w starszych Corelach należy wybrać przezroczystość tonalną i kliknąć ikonę przezroczystości promieniowej:
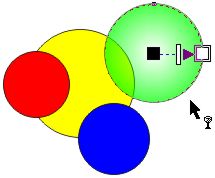
Operacja wprowadzenia przezroczystości promieniowej została zapamiętana. Aby w pozostałych obiektach szybko wstawić tę przezroczystość naciśnij Ctrl+A (wybranie wszystkich obiektów) i Ctrl+R (powtórzenie ostatniej operacji graficznej).
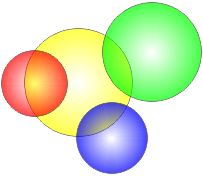
Bardzo ciekawe efekty graficzne możemy uzyskiwać przy pomocy przezroczystości deseniowej lub teksturowej. Przezroczystość obiektu jest tutaj sterowana kolorami desenia - kolory jasne powodują, iż obiekt w tych miejscach jest mniej przezroczysty niż dla kolorów ciemnych.
Na kartce narysuj kwadrat i pokrywające go częściowo koło. Pokoloruj je na różne kolory:
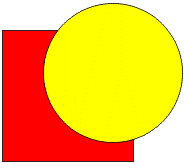
Dla kółka wybierz przezroczystość z deseniem dwukolorowym:
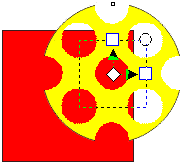
Stopień przezroczystości kolorów desenia regulujemy suwakami umieszczonymi na pasku własności narzędzia:
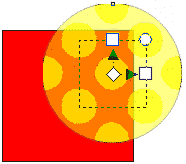 |
Zmień rodzaj przezroczystości na przezroczystość z deseniem wielokolorowym. Wybierz z listy na pasku własności odpowiedni deseń i poeksperymentuj z suwakami:
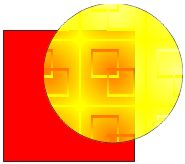
Teraz zmień przezroczystość na teksturową - wybierz z listy odpowiednią teksturę i suwakami dopasuj efekt przezroczystości:
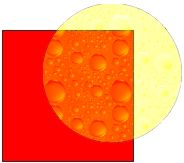
Efekty nakładania się wielu obrazów otrzymamy łącząc wypełnienia teksturowe z przezroczystościami teksturowymi:
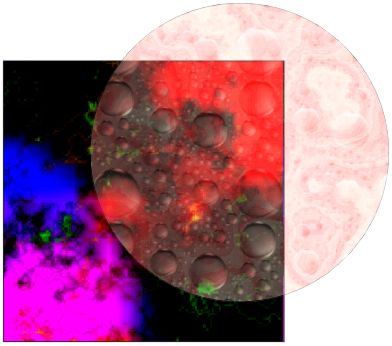
Uruchom przeglądarkę Internet Explorer (lub dowolną inną). W pasku adresowym wpisz www.google.pl. Następnie kliknij w link Grafika - przejdziesz do wyszukiwarki grafiki. W pasku tekstowym wpisz flower i kliknij przycisk Szukaj obrazów. Dostaniesz stronę z miniaturkami zdjęć kwiatków pochodzących z różnych stron WWW. Kliknij w jedną z miniaturek - przejdziesz do strony, gdzie dany obrazek został zastosowany. Odszukaj go (lub kliknij w link Zobacz obraz w pełnych rozmiarach). Obrazek kliknij prawym przyciskiem myszki i wybierz z menu kontekstowego opcję Kopiuj - obrazek zostanie skopiowany do schowka Windows. Teraz wróć do Corela, kliknij prawym przyciskiem myszki i wybierz opcję Wklej - na stronie powinien pojawić się wybrany obrazek:

U góry narysuj biały prostokąt o szerokości nieco większej od szerokości obrazka:
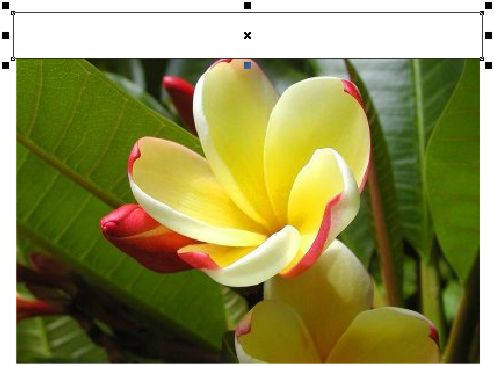
Kliknij narzędzie przezroczystości interaktywnej. Z listy na pasku własności narzędzia wybierz przezroczystość liniową - w starszych Corelach należy wybrać przezroczystość tonalną i ikonę przezroczystości liniowej. Następnie w okienku określającym kąt wpisz 270. Powinieneś otrzymać poniższy efekt:
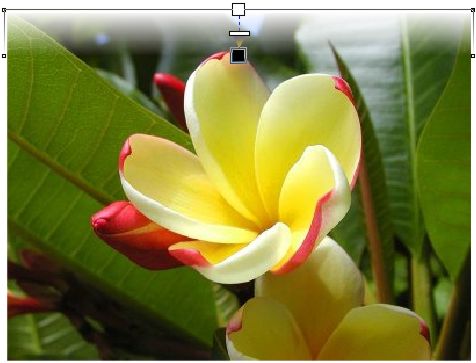 |
Zlikwiduj obrys prostokąta (klikając prawym przyciskiem myszki na pustym kolorze palety). Utwórz kopię - lustrzane odbicie w pionie prostokąta i dosuń je (z wciśniętym klawiszem Ctrl) do dolnej krawędzi obrazka:

Utwórz obróconą o 90 stopni w prawo kopię prostokąta, dopasuj ją do wysokości obrazka i dosuń do lewej krawędzi obrazka:

Utwórz kopię - lustrzane odbicie w poziomie prostokąta i dosuń ją do prawej krawędzi obrazka:

Dodaj własną kompozycję graficzną:
