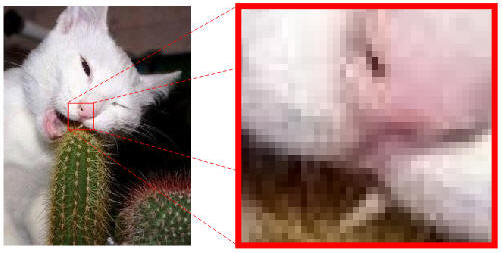
Obecnie możemy spotkać się z dwoma rodzajami grafik: grafiką rastrową (zwaną również grafiką bitmapową) oraz grafiką wektorową.
W grafice rastrowej (ang. raster graphics) obraz zbudowany jest z siatki punktów, zwanych pikselami (ang. pixel = picture element - element obrazu):
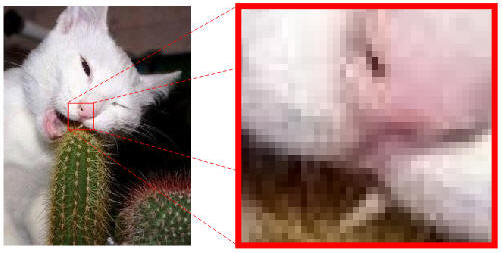
W tej formie obraz graficzny powstaje w wielu rodzajach urządzeń, np. w aparatach cyfrowych, kamerach, skanerach, a nawet w programach graficznych - spójrz na swój monitor przez odpowiednią lupkę, a przekonasz się, iż jest on urządzeniem rastrowym, czyli tworzy obraz z siatki barwnych punktów.
Piksel jest niepodzielnym elementem obrazu i nie posiada rozmiaru - jego wielkość zależy od urządzenia, na którym dany obraz będzie tworzony. Piksel może przyjmować tylko jeden kolor. Dlatego podstawowym parametrem obrazów rastrowych jest ilość tworzących je pikseli w poziomie (szerokość obrazu) i w pionie (wysokość obrazu). Na przykład współczesne monitory LCD wyświetlają obraz o rozmiarze 1280 x 1024 piksele.
Obrazy rastrowe doskonale nadają się do cyfrowej fotografii, jednakże przy różnych transformacjach napotykamy na problemy. Oto prosty przykład:
| Bierzemy obraz rastrowy | Pomniejszamy go 4 razy | Wynik powiększamy do rozmiaru pierwotnego |
 |
 |
 |
Zwróć uwagę, iż po powrocie do poprzedniego rozmiaru obrazek utracił szczegóły. Stało się tak dlatego, iż po pomniejszeniu usunęliśmy z obrazka bardzo dużo pikseli, a zatem mniejszy obrazek zawierał dużo mniej informacji. Po powiększeniu informacji tej już nie można odtworzyć - następuje utrata jakości. Jest to cecha wszystkich obrazów rastrowych.
W grafice wektorowej (ang. vector graphics) obraz zbudowany jest z obiektów (linii, kół, elips, wieloboków, itd), które są opisane w sposób matematyczny. Na przykład odcinek jest pamiętany jako współrzędne końców oraz parametry linii (grubość, rodzaj, kolor itd). Pomniejszenie odcinka polega jedynie na modyfikacji jego współrzędnych (oraz np. grubości). Są to operacje matematyczne na obiektach wektorowych i nie powodują utraty informacji - np. w ich wyniku odcinek nagle nie zniknie - a sprawdź, czy kot na powyższym obrazie rastrowym zachował swoje wąsy po powiększeniu.
| Bierzemy obraz wektorowy | Pomniejszamy go 4 razy | Wynik powiększamy do rozmiaru pierwotnego |
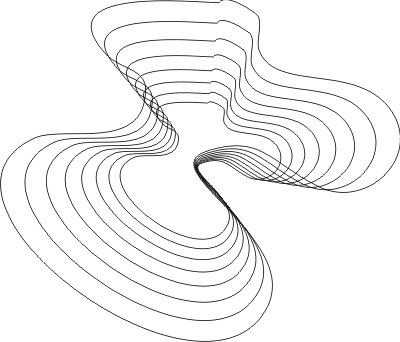 |
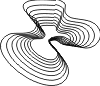 |
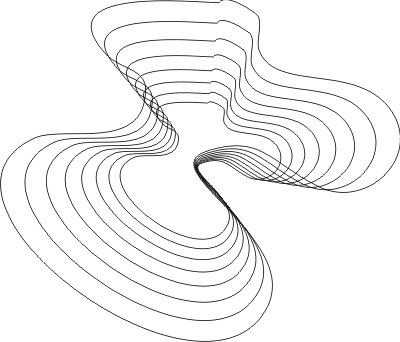 |
Do tworzenia i edycji obrazów wektorowych służy edytor graficzny CorelDraw. Po uruchomieniu widzimy okno robocze programu:
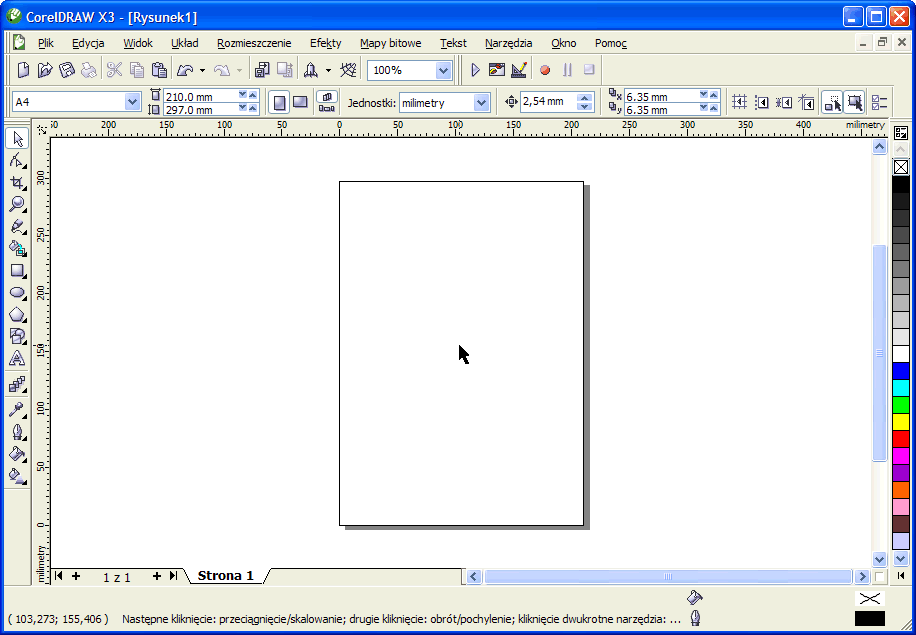
U góry mamy do dyspozycji menu z różnymi poleceniami, pasek skrótów oraz pasek własności aktywnego narzędzia - obecnie wybranym narzędziem jest wskaźnik. Z lewej strony widzimy pasek narzędzi graficznych, z których korzystamy w trakcie tworzenia grafiki wektorowej. Po prawej stronie znajduje się paleta kolorów (nie są to wszystkie kolory, którymi może posługiwać się edytor - tylko wybrane próbki). U dołu palety znajduje się przycisk ze strzałką w lewo, który rozwija paletę. Na dole okna roboczego mamy pasek stanu, w którym komputer umieszcza różne informacje dla użytkownika (np. w lewym dolnym rogu widzimy współrzędne wskaźnika myszki). Na środku ekranu mamy obszar pracy. Widzimy tutaj obrys kartki papieru. Wszystko co się znajdzie na tej kartce, będzie drukowane. Obiekty umieszczone poza kartką nie pojawiają się na wydruku - czasami jest to przydatne.
Do rysowania służy narzędzie rysunku odręcznego. Możemy je wybrać do pracy na dwa sposoby:
Klikając wskaźnikiem myszki ikonę narzędzia na pasku
narzędziowym: ![]()
Wciskając na klawiaturze klawisz F5.
Po wybraniu narzędzia rysunku odręcznego kursor myszki zmienia
kształt ze strzałki na krzyżyk z wężykiem: ![]()
Aby narysować linię krzywą, należy umieścić kursor w miejscu, gdzie się ma rozpocząć linia, następnie przy wciśniętym lewym przycisku myszki i wykonać odpowiednie ruchy kursorem.
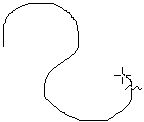
Po zwolnieniu lewego przycisku myszki linia zostanie wygładzona. Wokół obiektu pojawiają się czarne, kwadratowe uchwyty.
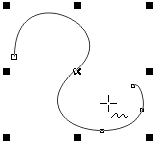
Dla wprawy proszę narysować kilkanaście linii krzywych. W ten sposób możemy stworzyć następującą grafikę:
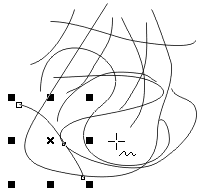
Teraz naciskamy kombinację klawiszy Ctrl+A. Powoduje ona wybranie wszystkich obiektów. Kwadratowe uchwyty obejmują teraz wszystkie narysowane linie:
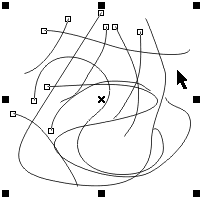
Zwróć uwagę, iż na początku każdej wybranej linii rysowany jest mały kwadracik - to tzw. wskaźnik wyboru obiektu, który informuje nas, iż dany obiekt należy do grupy wybranych obiektów. Kwadracik ten nie będzie się pojawiał na wydruku. Służy on tylko do edycji obiektu.
Po wyborze wszystkich obiektów usuwamy je klawiszem Delete.
|
Uwaga: Wykonaną w CorelDraw operację można cofnąć
klawiszami Ctrl+Z. W tym celu można również wykorzystać opcję menu
Edycja/Cofnij lub przycisk skrótu: |
Do tworzenia obrysów zamkniętych również wykorzystujemy narzędzie
rysunku odręcznego. Naciśnij klawisz F5. Rozpocznij rysowanie linii
krzywej zataczając myszką łuk. Gdy zbliżasz się do początku linii, obserwujesz
kursor myszki. Jeśli nastąpi zmiana z ![]() na
na ![]() , to koniec linii zostanie połączony z jej początkiem tworząc obrys
zamknięty. W tym momencie zwalniasz lewy przycisk myszki.
, to koniec linii zostanie połączony z jej początkiem tworząc obrys
zamknięty. W tym momencie zwalniasz lewy przycisk myszki.
 |
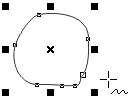 |
Dla wprawy narysuj kilka dowolnych figur zamkniętych. Następnie naciśnij spację, która przełącza pomiędzy wybranym narzędziem a wskaźnikiem. Gdy pojawi się czarna strzałka kliknij nią wybraną figurę. Wokół figury pojawią się czarne uchwyty.
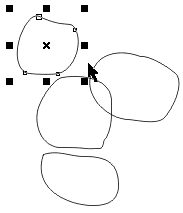
Nad wybraną figurą można wykonywać różne operacje. Jeśli figura posiada obrys zamknięty, to kolorujemy jej wnętrze klikając lewym przyciskiem myszki odpowiedni kolor na palecie:
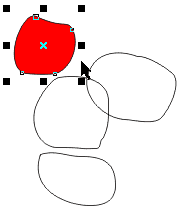
Dla wprawy wybieraj i koloruj pozostałe figury.
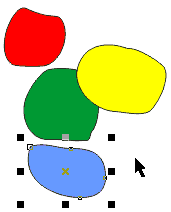
|
Uwaga: W CorelDraw wnętrze posiadają tylko figury o zamkniętym obrysie. Jeśli wybrana figura nie chce się wypełnić kolorem, to sprawdź, czy posiada zamknięty obrys. |
Do edycji linii obrysu obiektu służy narzędzie konturu
![]() , które na
drugiej od spodu pozycji paska narzędziowego umieszczonego z lewej strony.
Procedura stosowania jest następująca:
, które na
drugiej od spodu pozycji paska narzędziowego umieszczonego z lewej strony.
Procedura stosowania jest następująca:
Wybierz wskaźnikiem obiekt, w którym chcesz zmienić kontur.
Kliknij myszką narzędzie konturu. Spowoduje to rozwinięcie ikony stalówki do małego menu z kilkoma opcjami:

Klikamy myszką wybraną grubość. W wybranej figurze zmienia się grubość obrysu.
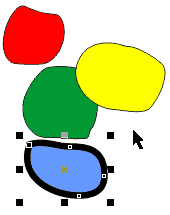
W ramach ćwiczenia wybieraj kolejne figury i ustawiaj w nich różne grubości konturu. Gdy zakończysz, kliknij myszką w puste miejsce na ekranie - spowoduje to, iż żaden obiekt nie będzie wybrany (znikną okalające obiekt kwadratowe uchwyty):
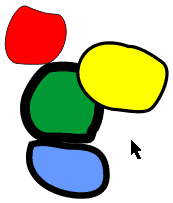
Aby ustawić kolor konturu, wybierz jeden z obiektów i kliknij prawym przyciskiem myszki na palecie kolorów. Powtarzając tę operację pokoloruj kontury we wszystkich obiektach. Po wykonaniu zadania, kliknij wskaźnikiem myszki w puste miejsce ekranu, aby skasować wybór ostatniego obiektu:
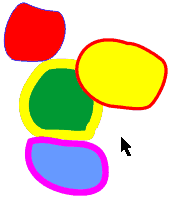
Odcinki rysujemy w CorelDraw tym samym narzędziem, co krzywe - ![]() . Różnica leży w sposobie użycia narzędzia rysunku odręcznego.
. Różnica leży w sposobie użycia narzędzia rysunku odręcznego.
Wybierz narzędzie rysunku odręcznego naciskając klawisz F5
(lub klikając na nie na przyborniku). Kursor myszki
powinien zmienić swój kształt na ![]() .
.
Wskaż kursorem myszki miejsce na ekranie roboczym, w którym ma się rozpoczynać odcinek i kliknij lewym klawiszem myszki (nie przytrzymuj tego klawisza wciśniętego).
Przesuwaj kursor myszki - za kursorem będzie się ciągnął odcinek.
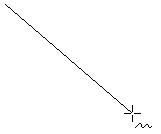
Gdy kursor znajdzie się w miejscu, gdzie odcinek powinien się kończyć, kliknij ponownie lewy przycisk myszki - rysowanie odcinka jest zakończone.
W ramach ćwiczeń narysuj kilkanaście odcinków pod różnymi kątami.
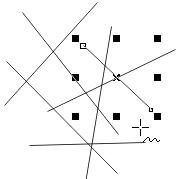
Usuń narysowane odcinki (naciśnij klawisze Ctrl+A, a następnie Delete). Często zdarza się konieczność narysowania odcinków dokładnie poziomych lub dokładnie pionowych. W tym celu w trakcie rysowania odcinka przytrzymujemy wciśnięty klawisz Ctrl. W CorelDraw klawisz Ctrl pełni funkcję ograniczania swobody wykonywanej operacji. Dzięki ograniczeniu swobody możemy rysować odcinki pod kątami 0, 15, 30, 45, 60, 75 i 90 stopni. Dla wprawy narysuj poniższą grafikę:
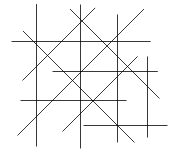
Kolor odcinka wybieramy prawym klawiszem myszki na palecie
kolorów. Grubość linii wybieramy narzędziem konturu z przybornika -
![]() - nie ma tutaj
żadnej różnicy w stosunku do linii krzywych - zaletą programu CorelDraw jest to,
iż niektóre operacje wykonywane są zawsze w ten sam sposób niezależnie od
rodzaju przetwarzanego obiektu.
- nie ma tutaj
żadnej różnicy w stosunku do linii krzywych - zaletą programu CorelDraw jest to,
iż niektóre operacje wykonywane są zawsze w ten sam sposób niezależnie od
rodzaju przetwarzanego obiektu.
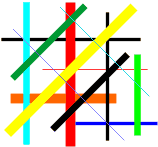
Łamana (ang. polyline) jest figurą zbudowaną z połączonych ze sobą odcinków i krzywych. Rysowanie łamanej rozpoczynamy od narysowania pierwszego odcinka (lub krzywej).
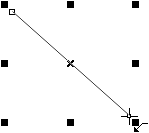
Zwróć uwagę, iż po zakończeniu rysowania odcinka kursor myszki
posiada kształt: ![]() , a narysowany odcinek jest wciąż wybrany - posiada wokół siebie
uchwyty. Jeśli w tym miejscu rozpoczniemy rysowanie nowego odcinka (lub
krzywej), to zostanie on połączony z odcinkiem poprzednio narysowanym.
, a narysowany odcinek jest wciąż wybrany - posiada wokół siebie
uchwyty. Jeśli w tym miejscu rozpoczniemy rysowanie nowego odcinka (lub
krzywej), to zostanie on połączony z odcinkiem poprzednio narysowanym.
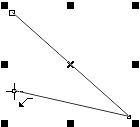
Kontynuując w ten sposób rysowanie kolejnych odcinków otrzymamy łamaną. Jeśli koniec ostatniego odcinka połączymy z pierwszym, to powstanie łamana zamknięta.

Dla wprawy narysuj kilka różnych łamanych. Zamiast odcinków mogą one zawierać również krzywe.
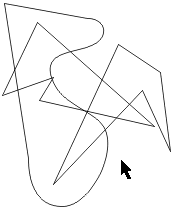
Jeśli łamana tworzy figurę zamkniętą, to można pokolorować jej wnętrze wybierając ją wskaźnikiem i klikając lewym przyciskiem myszki na palecie. Również w opisany wcześniej sposób możemy zmienić grubość linii łamanej oraz jej kolor.
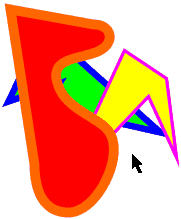
Jako ćwiczenie narysuj poniższe figury:
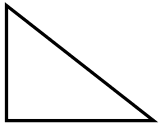
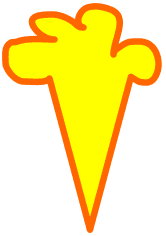

W ostatnim przypadku kontur robimy przeźroczysty klikając prawym przyciskiem myszki na palecie kolorów w przekreślony kwadracik, który znajduje się na samej górze palety. Kontur przeźroczysty nie jest rysowany na obrazku, ale wciąż jest częścią figury. Kliknięcie w ten kwadracik lewym przyciskiem myszki daje przezroczyste tło.
Usuń wszystkie obiekty, wybierz narzędzie rysunku odręcznego naciskając klawisz F5, a następnie narysuj dowolną krzywą.
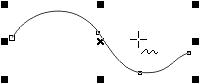
Zwróć uwagę, iż na linii pojawiają się małe kwadraciki. Są to tzw. węzły krzywej. Gdy zbliżymy kursor myszki do węzła, to w pewnej chwili zmieni kształt na strzałkę. Teraz możemy przeciągać węzły (z wciśniętym lewym klawiszem myszki) zmieniając kształt krzywej. Pozwala to dopasować krzywą do tworzonej grafiki.
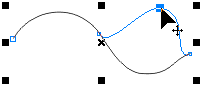
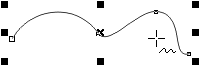
Lepsze sposoby zmiany kształtu krzywej poznamy na kolejnych lekcjach. Wypróbuj zmianę kształtu na krzywych oraz łamanych. Utwórz z trzech trójkątów następującą figurę. Możesz posłużyć się narzędziem lupa - włączanym klawiszem F2, którym zaznaczasz fragment ekranu do powiększenia. W dużym powiększeniu można precyzyjnie przesuwać węzły krzywej czy łamanej. Powrót do widoku standardowego następuje po naciśnięciu klawiszy Shift+F4.
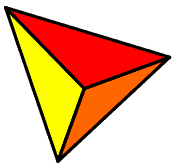
| Klawisz | Funkcja |
| F5 | - narzędzie rysunek odręczny |
| Ctrl | - ograniczenie swobody operacji graficznych |
| Ctrl+A | - wybór wszystkich obiektów |
| Delete | - usunięcie wybranych obiektów |
| Ctrl+Z | - cofnięcie poprzedniej operacji |
| F2 | - narzędzie lupa |
| Shift+F4 | - widok strony |